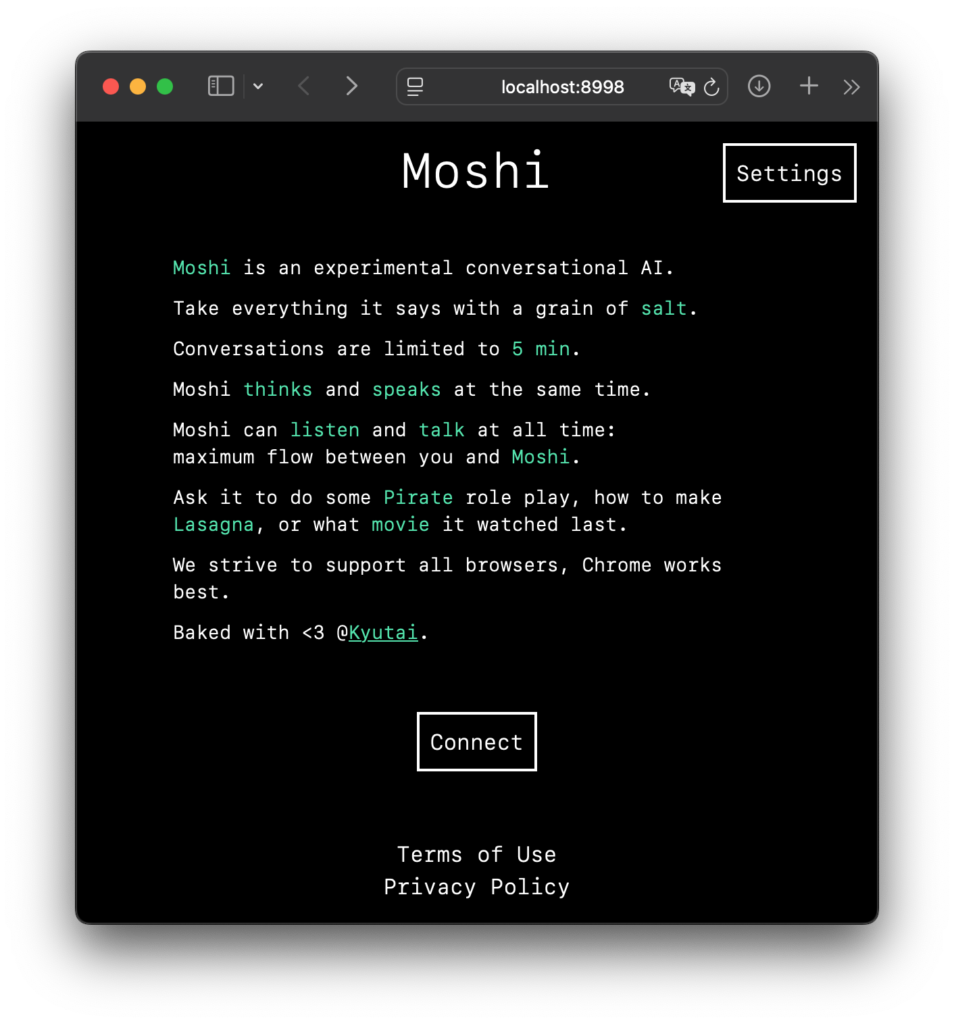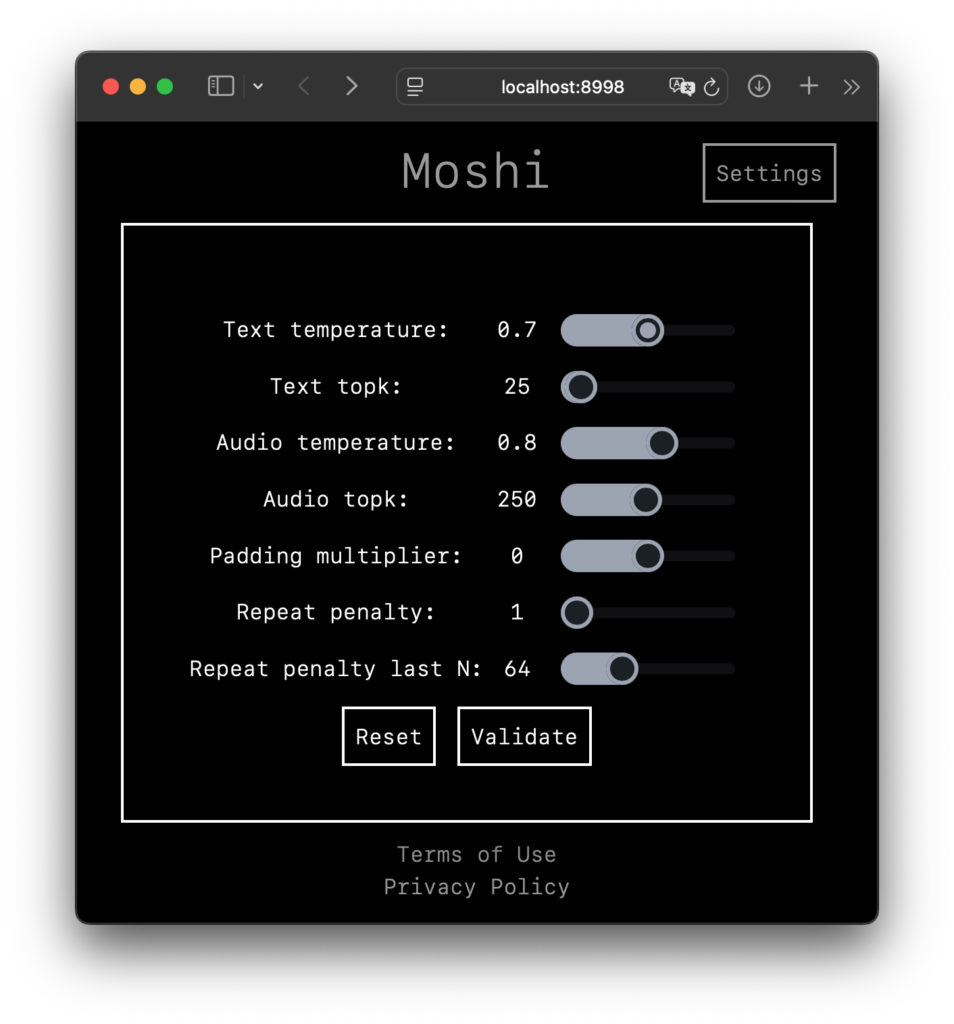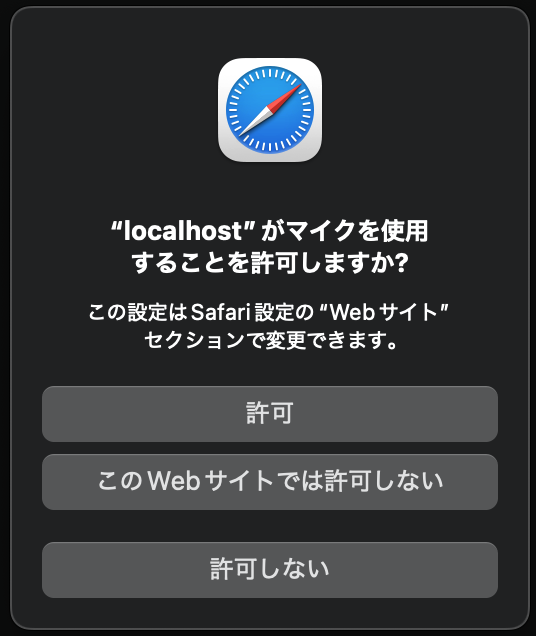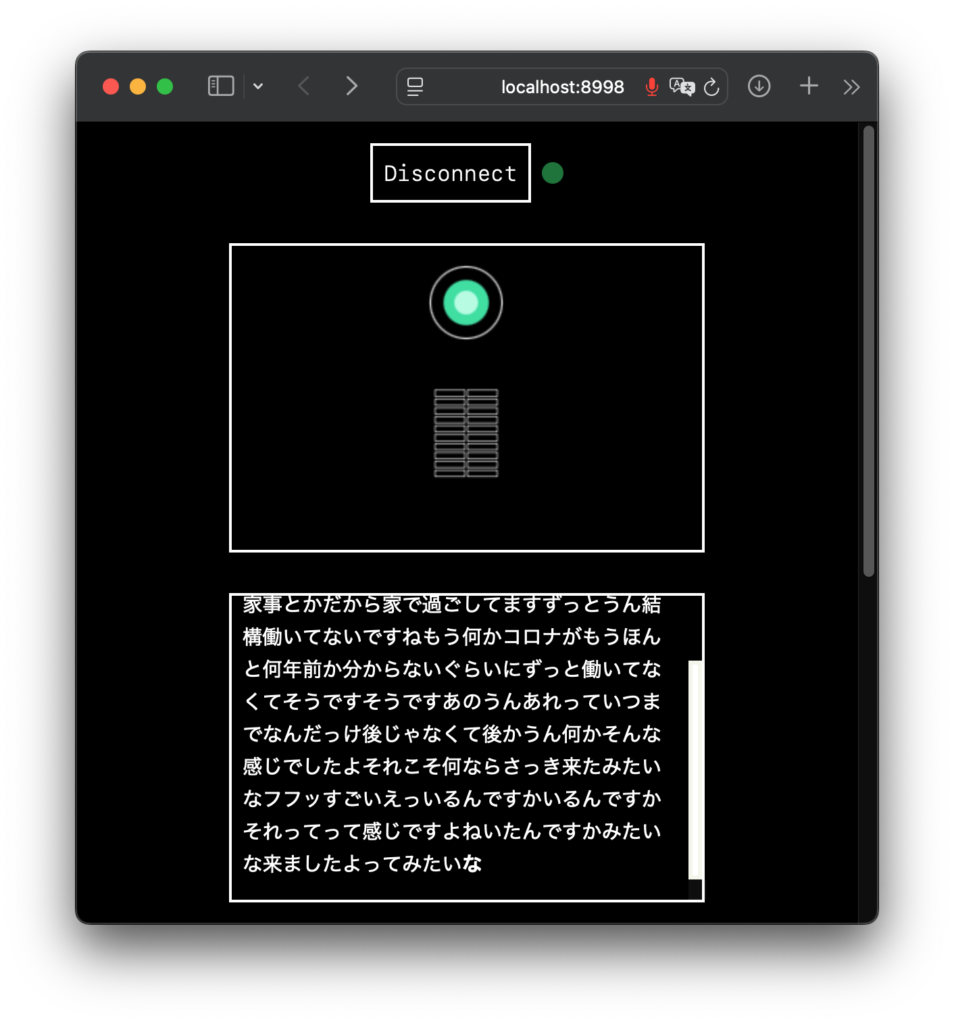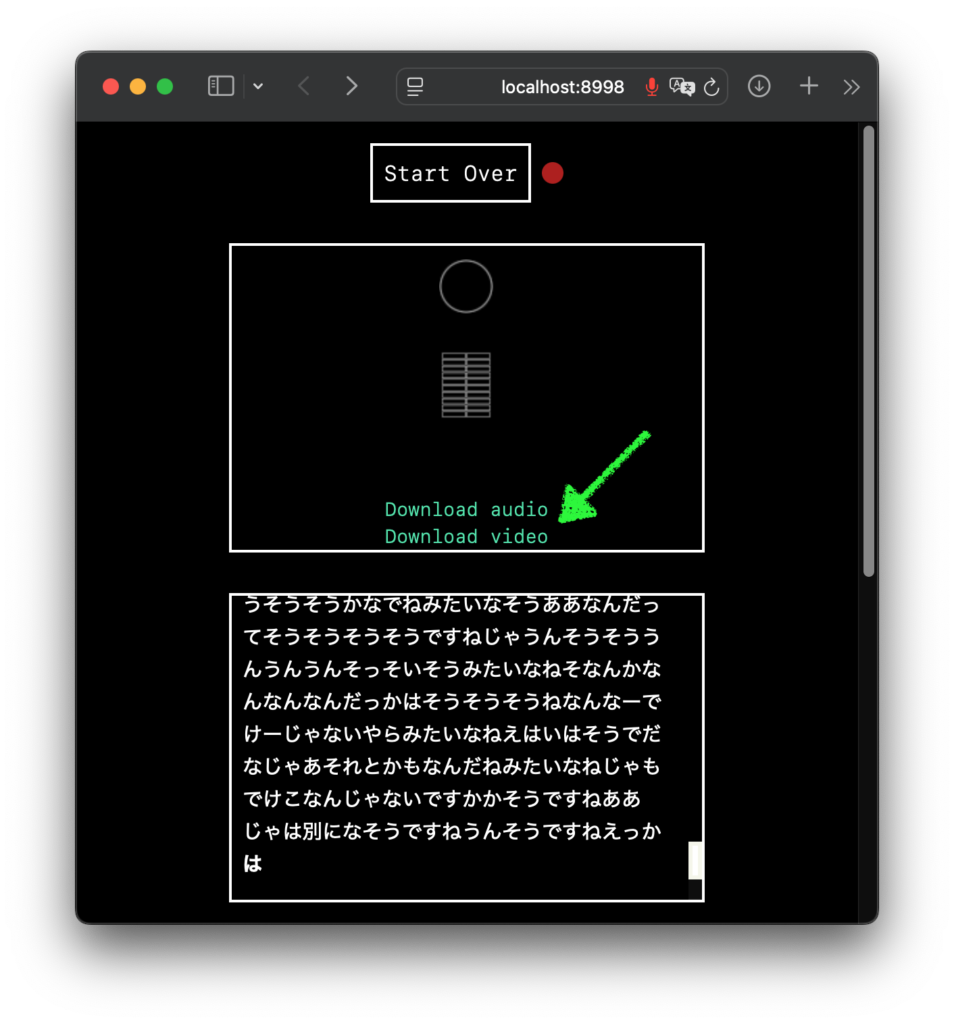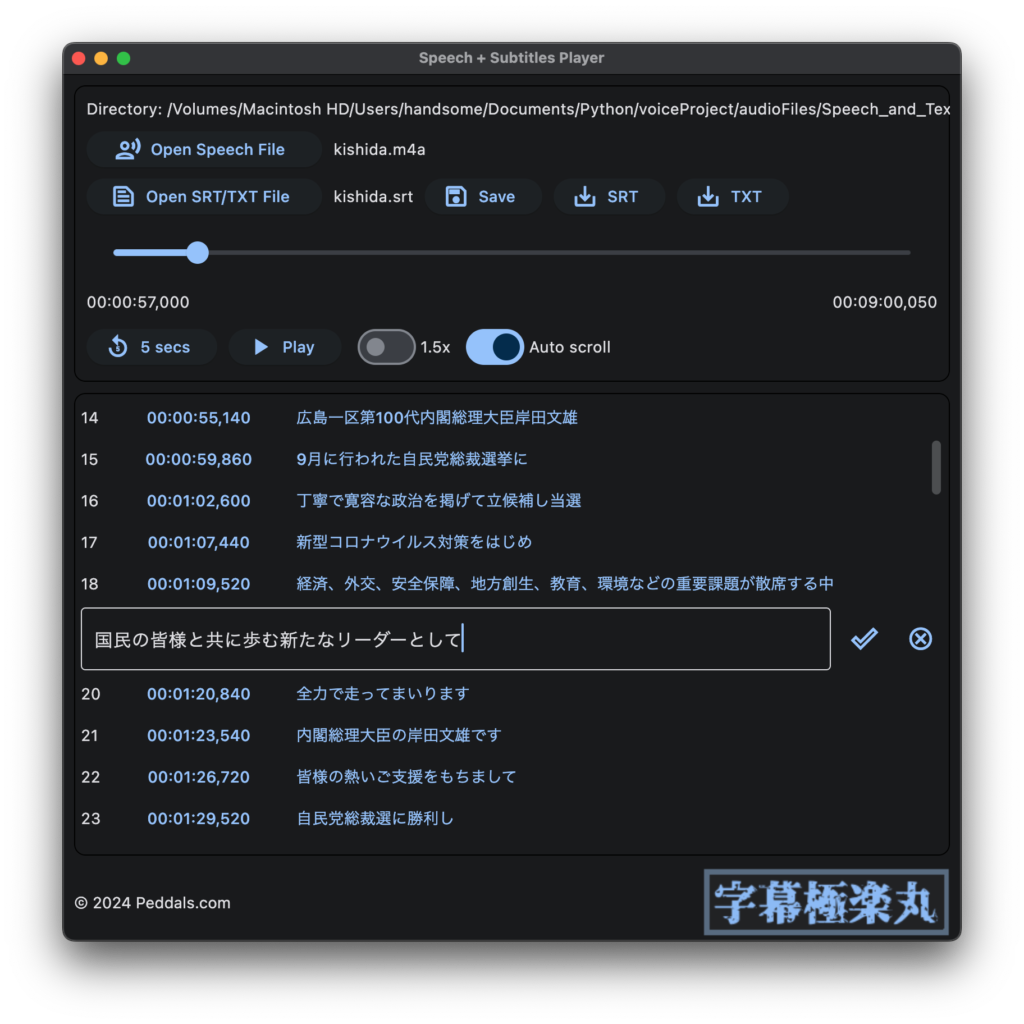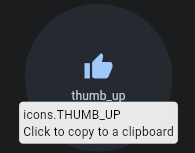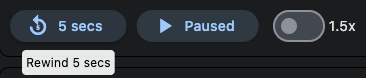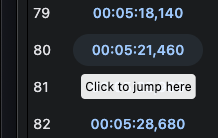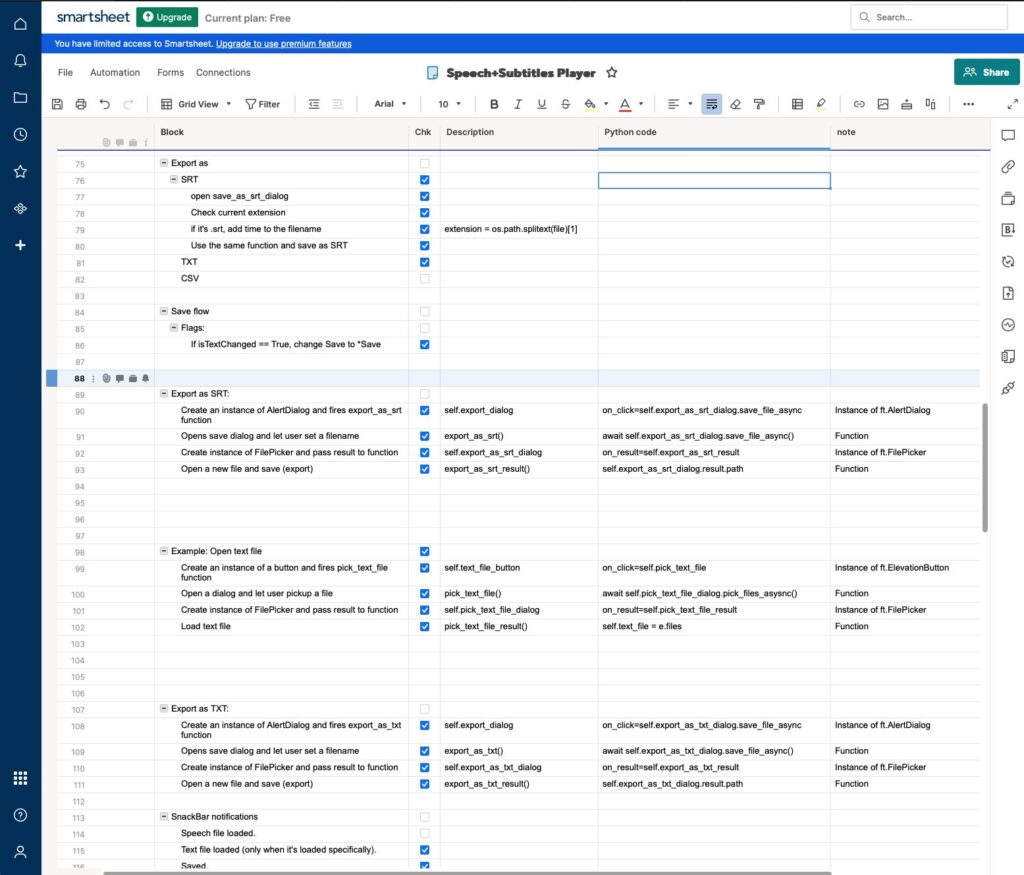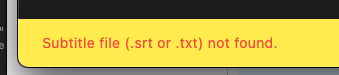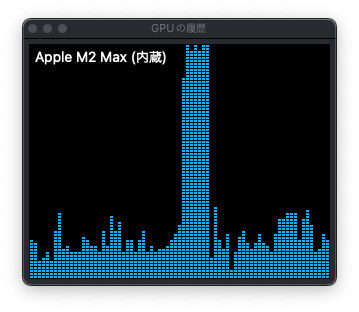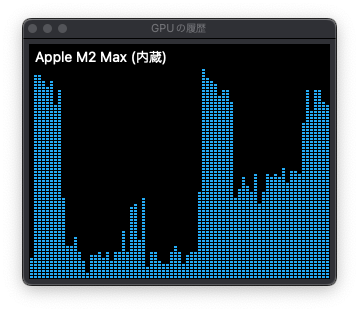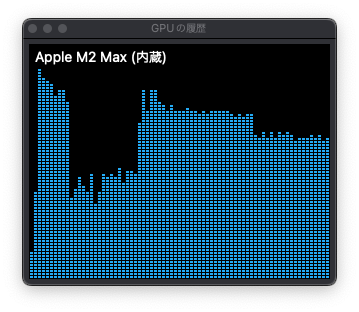gpt-oss が出てからというもの、MLX-LM サーバの改造を続けていますが、今回は Dify や Open WebUI で Reasoning レベル (High、Middle、Low) の指定ができるようにしました。だってシステムプロンプトに入れようが Open WebUI のカスタムパラメータとして指定しようが全然反映されなかったので。
Reasoning の値を gpt-oss へ渡すのは MLX-LM の仕事であるはずなので、そういう意味ではあるべき姿に矯正したと言えなくもないです (エラそう)。ただ今回も、「ムリヤリだが動けばいい」状態なので、中の人のお手間を取らせる PR とかは恥ずかしくてできません。
今回のコードはこれまでの改造をベースにしています。過去の改造記事のリンクを以下に置いておきますので未読の方はぜひどうぞ。
↓ 回答が途中で止まる、2回目以降のターンがエラーになる、の二つに対処:
↓ 回答の前の思考部分を <details> タグで隠す (改造は主に Dify 向け):
注意事項的な
本来クライアント側で行うべき事とサーバ側で行うべき事を全てサーバで処理しています。とりあえず動くようになったコードだけをこのページに置いておきますので、どうぞ必要な方だけ、見たりパクったりそのまま使ったりしてください。他のモデルに悪影響がある場合は、ポートを指定して別サーバとして立てるなどしてください (gpt-oss 20b 以外では、Qwen3 30B A3B Thinking でのみテスト済み)。
ご自身の環境で使う場合は、必ず元のserver.pyをコピーしておいてください。
コードはこちら
★ 改造済みスクリプト server.py 全てを見るにはここをクリック ★ (1247行あります)
# Copyright © 2023-2024 Apple Inc.
import argparse
import json
import logging
import platform
import socket
import time
import uuid
import warnings
from dataclasses import dataclass, field
from http.server import BaseHTTPRequestHandler, HTTPServer
from pathlib import Path
from typing import (
Any,
Dict,
List,
Literal,
NamedTuple,
Optional,
Sequence,
Tuple,
Union,
)
import mlx.core as mx
from huggingface_hub import scan_cache_dir
from ._version import __version__
from .generate import stream_generate
from .models.cache import can_trim_prompt_cache, make_prompt_cache, trim_prompt_cache
from .sample_utils import make_logits_processors, make_sampler
from .utils import common_prefix_len, load
# --- ここから追加 ---
import re
# -- ここまで ---
def get_system_fingerprint():
gpu_arch = mx.metal.device_info()["architecture"] if mx.metal.is_available() else ""
return f"{__version__}-{mx.__version__}-{platform.platform()}-{gpu_arch}"
class StopCondition(NamedTuple):
stop_met: bool
trim_length: int
def stopping_criteria(
tokens: List[int],
stop_id_sequences: List[List[int]],
eos_token_id: Union[int, None],
) -> StopCondition:
"""
Determines whether the token generation should stop based on predefined
conditions.
Args:
tokens (List[int]): The current sequence of generated tokens.
stop_id_sequences (List[List[[int]]): A list of integer lists, each
representing a sequence of token IDs. If the end of the `tokens`
list matches any of these sequences, the generation should stop.
eos_token_id (Union[int, None]): The token ID that represents the
end-of-sequence. If the last token in `tokens` matches this, the
generation should stop.
Returns:
StopCondition: A named tuple indicating whether the stop condition has
been met (`stop_met`) and how many tokens should be trimmed from the
end if it has (`trim_length`).
"""
if tokens and tokens[-1] == eos_token_id:
return StopCondition(stop_met=True, trim_length=0)
for stop_ids in stop_id_sequences:
if len(tokens) >= len(stop_ids):
if tokens[-len(stop_ids) :] == stop_ids:
return StopCondition(stop_met=True, trim_length=len(stop_ids))
return StopCondition(stop_met=False, trim_length=0)
def sequence_overlap(s1: Sequence, s2: Sequence) -> bool:
"""
Checks if a suffix of s1 has overlap with a prefix of s2
Args:
s1 (Sequence): The first sequence
s2 (Sequence): The second sequence
Returns:
bool: If the two sequences have overlap
"""
max_overlap = min(len(s1), len(s2))
return any(s1[-i:] == s2[:i] for i in range(1, max_overlap + 1))
def convert_chat(messages: List[dict], role_mapping: Optional[dict] = None):
default_role_mapping = {
"system_prompt": (
"A chat between a curious user and an artificial intelligence "
"assistant. The assistant follows the given rules no matter what."
),
"system": "ASSISTANT's RULE: ",
"user": "USER: ",
"assistant": "ASSISTANT: ",
"stop": "\n",
}
role_mapping = role_mapping if role_mapping is not None else default_role_mapping
prompt = ""
for line in messages:
role_prefix = role_mapping.get(line["role"], "")
stop = role_mapping.get("stop", "")
content = line.get("content", "")
prompt += f"{role_prefix}{content}{stop}"
prompt += role_mapping.get("assistant", "")
return prompt.rstrip()
def process_message_content(messages):
"""
Convert message content to a format suitable for `apply_chat_template`.
The function operates on messages in place. It converts the 'content' field
to a string instead of a list of text fragments.
Args:
message_list (list): A list of dictionaries, where each dictionary may
have a 'content' key containing a list of dictionaries with 'type' and
'text' keys.
Raises:
ValueError: If the 'content' type is not supported or if 'text' is missing.
"""
for message in messages:
content = message["content"]
if isinstance(content, list):
text_fragments = [
fragment["text"] for fragment in content if fragment["type"] == "text"
]
if len(text_fragments) != len(content):
raise ValueError("Only 'text' content type is supported.")
message["content"] = "".join(text_fragments)
elif content is None:
message["content"] = ""
@dataclass
class PromptCache:
cache: List[Any] = field(default_factory=list)
model_key: Tuple[str, Optional[str]] = ("", None, None)
tokens: List[int] = field(default_factory=list)
class ModelProvider:
def __init__(self, cli_args: argparse.Namespace):
"""Load models on demand and persist them across the whole process."""
self.cli_args = cli_args
self.model_key = None
self.model = None
self.tokenizer = None
self.draft_model = None
# Preload the default model if it is provided
self.default_model_map = {}
if self.cli_args.model is not None:
self.default_model_map[self.cli_args.model] = "default_model"
self.load(self.cli_args.model, draft_model_path="default_model")
def _validate_model_path(self, model_path: str):
model_path = Path(model_path)
if model_path.exists() and not model_path.is_relative_to(Path.cwd()):
raise RuntimeError(
"Local models must be relative to the current working dir."
)
# Added in adapter_path to load dynamically
def load(self, model_path, adapter_path=None, draft_model_path=None):
model_path, adapter_path, draft_model_path = map(
lambda s: s.lower() if s else None,
(model_path, adapter_path, draft_model_path),
)
model_path = self.default_model_map.get(model_path, model_path)
if self.model_key == (model_path, adapter_path, draft_model_path):
return self.model, self.tokenizer
# Remove the old model if it exists.
self.model = None
self.tokenizer = None
self.model_key = None
self.draft_model = None
# Building tokenizer_config
tokenizer_config = {
"trust_remote_code": True if self.cli_args.trust_remote_code else None
}
if self.cli_args.chat_template:
tokenizer_config["chat_template"] = self.cli_args.chat_template
if model_path == "default_model":
if self.cli_args.model is None:
raise ValueError(
"A model path has to be given as a CLI "
"argument or in the HTTP request"
)
adapter_path = adapter_path or self.cli_args.adapter_path
model, tokenizer = load(
self.cli_args.model,
adapter_path=adapter_path,
tokenizer_config=tokenizer_config,
)
else:
self._validate_model_path(model_path)
model, tokenizer = load(
model_path, adapter_path=adapter_path, tokenizer_config=tokenizer_config
)
if self.cli_args.use_default_chat_template:
if tokenizer.chat_template is None:
tokenizer.chat_template = tokenizer.default_chat_template
self.model_key = (model_path, adapter_path, draft_model_path)
self.model = model
self.tokenizer = tokenizer
def validate_draft_tokenizer(draft_tokenizer):
# Check if tokenizers are compatible
if draft_tokenizer.vocab_size != tokenizer.vocab_size:
logging.warning(
"Draft model tokenizer does not match model tokenizer. "
"Speculative decoding may not work as expected."
)
# Load draft model if specified
if (
draft_model_path == "default_model"
and self.cli_args.draft_model is not None
):
self.draft_model, draft_tokenizer = load(self.cli_args.draft_model)
validate_draft_tokenizer(draft_tokenizer)
elif draft_model_path is not None and draft_model_path != "default_model":
self._validate_model_path(draft_model_path)
self.draft_model, draft_tokenizer = load(draft_model_path)
validate_draft_tokenizer(draft_tokenizer)
return self.model, self.tokenizer
class APIHandler(BaseHTTPRequestHandler):
def __init__(
self,
model_provider: ModelProvider,
*args,
prompt_cache: Optional[PromptCache] = None,
system_fingerprint: Optional[str] = None,
**kwargs,
):
"""
Create static request specific metadata
"""
self.created = int(time.time())
self.model_provider = model_provider
self.prompt_cache = prompt_cache or PromptCache()
self.system_fingerprint = system_fingerprint or get_system_fingerprint()
# --- ここから追加 ---
self.reasoning_effort = "medium"
# --- ここまで ---
super().__init__(*args, **kwargs)
def _set_cors_headers(self):
self.send_header("Access-Control-Allow-Origin", "*")
self.send_header("Access-Control-Allow-Methods", "*")
self.send_header("Access-Control-Allow-Headers", "*")
def _set_completion_headers(self, status_code: int = 200):
self.send_response(status_code)
self.send_header("Content-type", "application/json")
self._set_cors_headers()
def _set_stream_headers(self, status_code: int = 200):
self.send_response(status_code)
self.send_header("Content-type", "text/event-stream")
self.send_header("Cache-Control", "no-cache")
self._set_cors_headers()
def do_OPTIONS(self):
self._set_completion_headers(204)
self.end_headers()
def do_POST(self):
"""
Respond to a POST request from a client.
"""
endpoints = {
"/v1/completions": self.handle_text_completions,
"/v1/chat/completions": self.handle_chat_completions,
"/chat/completions": self.handle_chat_completions,
}
if self.path not in endpoints:
self._set_completion_headers(404)
self.end_headers()
self.wfile.write(b"Not Found")
return
# Fetch and parse request body
content_length = int(self.headers["Content-Length"])
raw_body = self.rfile.read(content_length)
try:
self.body = json.loads(raw_body.decode())
except json.JSONDecodeError as e:
logging.error(f"JSONDecodeError: {e} - Raw body: {raw_body.decode()}")
# Set appropriate headers based on streaming requirement
if self.stream:
self._set_stream_headers(400)
self.wfile.write(
f"data: {json.dumps({'error': f'Invalid JSON in request body: {e}'})}\n\n".encode()
)
else:
self._set_completion_headers(400)
self.wfile.write(
json.dumps({"error": f"Invalid JSON in request body: {e}"}).encode()
)
return
indent = "\t" # Backslashes can't be inside of f-strings
logging.debug(f"Incoming Request Body: {json.dumps(self.body, indent=indent)}")
assert isinstance(
self.body, dict
), f"Request should be dict, but got {type(self.body)}"
# Extract request parameters from the body
self.stream = self.body.get("stream", False)
self.stream_options = self.body.get("stream_options", None)
self.requested_model = self.body.get("model", "default_model")
self.requested_draft_model = self.body.get("draft_model", "default_model")
self.num_draft_tokens = self.body.get(
"num_draft_tokens", self.model_provider.cli_args.num_draft_tokens
)
self.adapter = self.body.get("adapters", None)
self.max_tokens = self.body.get("max_completion_tokens", None)
if self.max_tokens is None:
self.max_tokens = self.body.get(
"max_tokens", self.model_provider.cli_args.max_tokens
)
self.temperature = self.body.get(
"temperature", self.model_provider.cli_args.temp
)
self.top_p = self.body.get("top_p", self.model_provider.cli_args.top_p)
self.top_k = self.body.get("top_k", self.model_provider.cli_args.top_k)
self.min_p = self.body.get("min_p", self.model_provider.cli_args.min_p)
self.repetition_penalty = self.body.get("repetition_penalty", 1.0)
self.repetition_context_size = self.body.get("repetition_context_size", 20)
# --- ここから追加 ---
requested_effort = self.body.get("reasoning_effort", None)
if requested_effort is not None:
self.reasoning_effort = requested_effort
# --- ここまで ---
self.xtc_probability = self.body.get("xtc_probability", 0.0)
self.xtc_threshold = self.body.get("xtc_threshold", 0.0)
self.logit_bias = self.body.get("logit_bias", None)
self.logprobs = self.body.get("logprobs", -1)
self.validate_model_parameters()
# Load the model if needed
try:
self.model, self.tokenizer = self.model_provider.load(
self.requested_model,
self.adapter,
self.requested_draft_model,
)
except:
self._set_completion_headers(404)
self.end_headers()
self.wfile.write(b"Not Found")
return
# Get stop id sequences, if provided
stop_words = self.body.get("stop")
stop_words = stop_words or []
stop_words = [stop_words] if isinstance(stop_words, str) else stop_words
stop_id_sequences = [
self.tokenizer.encode(stop_word, add_special_tokens=False)
for stop_word in stop_words
]
# Send header type
(
self._set_stream_headers(200)
if self.stream
else self._set_completion_headers(200)
)
# --- ここから追加 ---
requested_effort = self.body.get("reasoning_effort", None)
if requested_effort is not None:
self.reasoning_effort = requested_effort
# --- ここまで ---
# Call endpoint specific method
prompt = endpoints[self.path]()
self.handle_completion(prompt, stop_id_sequences)
def validate_model_parameters(self):
"""
Validate the model parameters passed in the request for the correct types and values.
"""
if not isinstance(self.stream, bool):
raise ValueError("stream must be a boolean")
if not isinstance(self.max_tokens, int) or self.max_tokens < 0:
raise ValueError("max_tokens must be a non-negative integer")
if not isinstance(self.temperature, (float, int)) or self.temperature < 0:
raise ValueError("temperature must be a non-negative float")
if not isinstance(self.top_p, (float, int)) or self.top_p < 0 or self.top_p > 1:
raise ValueError("top_p must be a float between 0 and 1")
if not isinstance(self.top_k, int) or self.top_k < 0:
raise ValueError("top_k must be a non-negative integer")
if not isinstance(self.min_p, (float, int)) or self.min_p < 0 or self.min_p > 1:
raise ValueError("min_p must be a float between 0 and 1")
if not isinstance(self.num_draft_tokens, int) or self.num_draft_tokens < 0:
raise ValueError("num_draft_tokens must be a non-negative integer")
if (
not isinstance(self.repetition_penalty, (float, int))
or self.repetition_penalty < 0
):
raise ValueError("repetition_penalty must be a non-negative float")
if self.logprobs != -1 and not (0 < self.logprobs <= 10):
raise ValueError(
f"logprobs must be between 1 and 10 but got {self.logprobs:,}"
)
if (
not isinstance(self.repetition_context_size, int)
or self.repetition_context_size < 0
):
raise ValueError("repetition_context_size must be a non-negative integer")
if self.logit_bias is not None:
if not isinstance(self.logit_bias, dict):
raise ValueError("logit_bias must be a dict of int to float")
try:
self.logit_bias = {int(k): v for k, v in self.logit_bias.items()}
except ValueError:
raise ValueError("logit_bias must be a dict of int to float")
if not (
isinstance(self.xtc_probability, float)
and 0.00 <= self.xtc_probability <= 1.00
):
raise ValueError(f"xtc_probability must be a float between 0.00 and 1.00")
if not (
isinstance(self.xtc_threshold, float) and 0.00 <= self.xtc_threshold <= 0.50
):
raise ValueError(f"xtc_threshold must be a float between 0.00 and 0.5")
if not isinstance(self.requested_model, str):
raise ValueError("model must be a string")
if self.adapter is not None and not isinstance(self.adapter, str):
raise ValueError("adapter must be a string")
# --- ここから追加 ---
if self.reasoning_effort is not None:
valid_efforts = ["low", "medium", "high"]
if not isinstance(self.reasoning_effort, str) or self.reasoning_effort.lower() not in valid_efforts:
logging.warning(f"Invalid value '{self.reasoning_effort}' for reasoning_effort. Defaulting to 'medium'.")
self.reasoning_effort = "medium"
else:
self.reasoning_effort = self.reasoning_effort.lower() # 一貫性のために小文字に変換
# --- ここまで ---
def generate_response(
self,
text: str,
finish_reason: Union[Literal["length", "stop"], None],
prompt_token_count: Optional[int] = None,
completion_token_count: Optional[int] = None,
token_logprobs: Optional[List[float]] = None,
top_tokens: Optional[List[Dict[int, float]]] = None,
tokens: Optional[List[int]] = None,
tool_calls: Optional[List[str]] = None,
) -> dict:
"""
Generate a single response packet based on response type (stream or
not), completion type and parameters.
Args:
text (str): Text generated by model
finish_reason (Union[Literal["length", "stop"], None]): The reason the
response is being sent: "length", "stop" or `None`.
prompt_token_count (Optional[int]): The number of tokens in the prompt,
used to populate the "usage" field (not used when stream).
completion_token_count (Optional[int]): The number of tokens in the
response, used to populate the "usage" field (not used when stream).
token_logprobs (Optional[List[float]]): The log probabilities per token,
in token order.
top_tokens (Optional[List[Dict[int, float]]]): List of dictionaries mapping
tokens to logprobs for the top N tokens at each token position.
tokens (Optional[List[int]]): List of tokens to return with logprobs structure
tool_calls (Optional[List[str]]): List of tool calls.
Returns:
dict: A dictionary containing the response, in the same format as
OpenAI's API.
"""
token_logprobs = token_logprobs or []
top_logprobs = top_tokens or []
tool_calls = tool_calls or []
def parse_function(tool_text):
tool_call = json.loads(tool_text.strip())
return {
"function": {
"name": tool_call.get("name", None),
"arguments": json.dumps(tool_call.get("arguments", "")),
},
"type": "function",
"id": None,
}
# Static response
response = {
"id": self.request_id,
"system_fingerprint": self.system_fingerprint,
"object": self.object_type,
"model": self.requested_model,
"created": self.created,
"choices": [
{
"index": 0,
"finish_reason": finish_reason,
},
],
}
if token_logprobs or top_logprobs or tokens:
response["choices"][0]["logprobs"] = {
"token_logprobs": token_logprobs,
"top_logprobs": top_logprobs,
"tokens": tokens,
}
if not self.stream:
if not (
isinstance(prompt_token_count, int)
and isinstance(completion_token_count, int)
):
raise ValueError(
"Response type is complete, but token counts not provided"
)
response["usage"] = {
"prompt_tokens": prompt_token_count,
"completion_tokens": completion_token_count,
"total_tokens": prompt_token_count + completion_token_count,
}
choice = response["choices"][0]
# Add dynamic response
if self.object_type.startswith("chat.completion"):
key_name = "delta" if self.stream else "message"
choice[key_name] = {
"role": "assistant",
"content": text,
"tool_calls": [parse_function(tool_text) for tool_text in tool_calls],
}
elif self.object_type == "text_completion":
choice.update(text=text)
else:
raise ValueError(f"Unsupported response type: {self.object_type}")
return response
def reset_prompt_cache(self, prompt):
"""Resets the prompt cache and associated state.
Args:
prompt (List[int]): The tokenized new prompt which will populate the
reset cache.
"""
logging.debug(f"*** Resetting cache. ***")
self.prompt_cache.model_key = self.model_provider.model_key
self.prompt_cache.cache = make_prompt_cache(self.model_provider.model)
if self.model_provider.draft_model is not None:
self.prompt_cache.cache += make_prompt_cache(
self.model_provider.draft_model
)
self.prompt_cache.tokens = list(prompt) # Cache the new prompt fully
def get_prompt_cache(self, prompt):
"""
Determines the portion of the prompt that needs processing by comparing
it to the cached prompt and attempting to reuse the common prefix.
This function updates the internal prompt cache state (tokens and model cache)
based on the comparison. If a common prefix exists, it attempts to trim
the model cache (if supported) to match the common prefix length, avoiding
recomputation.
Args:
prompt (List[int]): The tokenized new prompt.
Returns:
List[int]: The suffix of the prompt that actually needs to be processed
by the model. This will be the full prompt if the cache is
reset or cannot be effectively used.
"""
cache_len = len(self.prompt_cache.tokens)
prompt_len = len(prompt)
com_prefix_len = common_prefix_len(self.prompt_cache.tokens, prompt)
# Leave at least one token in the prompt
com_prefix_len = min(com_prefix_len, len(prompt) - 1)
# Condition 1: Model changed or no common prefix at all. Reset cache.
if (
self.prompt_cache.model_key != self.model_provider.model_key
or com_prefix_len == 0
):
self.reset_prompt_cache(prompt)
# Condition 2: Common prefix exists and matches cache length. Process suffix.
elif com_prefix_len == cache_len:
logging.debug(
f"*** Cache is prefix of prompt (cache_len: {cache_len}, prompt_len: {prompt_len}). Processing suffix. ***"
)
prompt = prompt[com_prefix_len:]
self.prompt_cache.tokens.extend(prompt)
# Condition 3: Common prefix exists but is shorter than cache length. Attempt trim.
elif com_prefix_len < cache_len:
logging.debug(
f"*** Common prefix ({com_prefix_len}) shorter than cache ({cache_len}). Attempting trim. ***"
)
if can_trim_prompt_cache(self.prompt_cache.cache):
num_to_trim = cache_len - com_prefix_len
logging.debug(f" Trimming {num_to_trim} tokens from cache.")
trim_prompt_cache(self.prompt_cache.cache, num_to_trim)
self.prompt_cache.tokens = self.prompt_cache.tokens[:com_prefix_len]
prompt = prompt[com_prefix_len:]
self.prompt_cache.tokens.extend(prompt)
else:
logging.debug(f" Cache cannot be trimmed. Resetting cache.")
self.reset_prompt_cache(prompt)
# This case should logically not be reached if com_prefix_len <= cache_len
else:
logging.error(
f"Unexpected cache state: com_prefix_len ({com_prefix_len}) > cache_len ({cache_len}). Resetting cache."
)
self.reset_prompt_cache(prompt)
logging.debug(f"Returning {len(prompt)} tokens for processing.")
return prompt
def handle_completion(
self,
prompt: List[int],
stop_id_sequences: List[List[int]],
):
"""
Generate a response to a prompt and send it to the client in a single batch.
Args:
prompt (List[int]): The tokenized prompt.
stop_id_sequences (List[List[int]]): A list of stop words passed
to the stopping_criteria function
"""
tokens = []
finish_reason = "length"
stop_sequence_suffix = None
if self.stream:
self.end_headers()
logging.debug(f"Starting stream:")
else:
logging.debug(f"Starting completion:")
token_logprobs = []
top_tokens = []
prompt = self.get_prompt_cache(prompt)
text = ""
tic = time.perf_counter()
sampler = make_sampler(
self.temperature,
top_p=self.top_p,
top_k=self.top_k,
min_p=self.min_p,
xtc_probability=self.xtc_probability,
xtc_threshold=self.xtc_threshold,
xtc_special_tokens=[
self.tokenizer.eos_token_id,
self.tokenizer.encode("\n"),
],
)
logits_processors = make_logits_processors(
self.logit_bias,
self.repetition_penalty,
self.repetition_context_size,
)
tool_calls = []
tool_text = ""
in_tool_call = False
segment = ""
# --- ▼▼▼ ここから追加 ▼▼▼ ---
# レスポンス形式を整形するための状態管理変数を初期化
gemma_buffer = ""
# 状態: INITIAL -> BUFFERING -> AWAITING_FINAL -> STREAMING
gemma_state = "INITIAL"
# --- ▲▲▲ ここまで追加 ▲▲▲ ---
# Create keepalive callback to send SSE comments during long prompt processing
def keepalive_callback(processed_tokens, total_tokens):
logging.info(
f"Prompt processing progress: {processed_tokens}/{total_tokens}"
)
if self.stream:
try:
# Send SSE comment for keepalive - invisible to clients but keeps connection alive
self.wfile.write(
f": keepalive {processed_tokens}/{total_tokens}\n\n".encode()
)
self.wfile.flush()
except (BrokenPipeError, ConnectionResetError, OSError):
# Client disconnected, ignore
pass
for gen_response in stream_generate(
model=self.model,
tokenizer=self.tokenizer,
prompt=prompt,
max_tokens=self.max_tokens,
sampler=sampler,
logits_processors=logits_processors,
prompt_cache=self.prompt_cache.cache,
draft_model=self.model_provider.draft_model,
num_draft_tokens=self.num_draft_tokens,
prompt_progress_callback=keepalive_callback,
):
logging.debug(gen_response.text)
if (
self.tokenizer.has_tool_calling
and gen_response.text == self.tokenizer.tool_call_start
):
in_tool_call = True
elif in_tool_call:
if gen_response.text == self.tokenizer.tool_call_end:
tool_calls.append(tool_text)
tool_text = ""
in_tool_call = False
else:
tool_text += gen_response.text
else:
# --- ▼▼▼ ここから変更 ▼▼▼ ---
# ストリーミングが有効、かつツールコール中でない場合に整形処理を実行
if self.stream and not in_tool_call:
gemma_buffer += gen_response.text
segment_to_send = ""
# 状態: 初期状態。レスポンス形式を判定する
if gemma_state == "INITIAL":
if "<|channel|>" in gemma_buffer:
gemma_state = "BUFFERING"
elif len(gemma_buffer) > 11: # len("<|channel|>")
gemma_state = "STREAMING"
# 状態: バッファリング中。analysisシーケンスを探す
if gemma_state == "BUFFERING":
analysis_seq = "<|channel|>analysis<|message|>"
if analysis_seq in gemma_buffer:
segment_to_send = gemma_buffer.replace(analysis_seq, f"<details>{analysis_seq}")
gemma_buffer = ""
gemma_state = "AWAITING_FINAL"
# 状態: finalシーケンスを待機中
if gemma_state == "AWAITING_FINAL":
final_seq = "<|channel|>final<|message|>"
if final_seq in gemma_buffer:
segment_to_send += gemma_buffer.replace(final_seq, f"{final_seq}</details> ")
gemma_buffer = ""
gemma_state = "STREAMING"
else:
# シーケンスがトークン境界で分割される可能性を考慮し、
# バッファの末尾(シーケンス長-1)文字を残して送信
safe_flush_len = len(gemma_buffer) - (len(final_seq) - 1)
if safe_flush_len > 0:
segment_to_send += gemma_buffer[:safe_flush_len]
gemma_buffer = gemma_buffer[safe_flush_len:]
# 状態: 通常ストリーミング。バッファをすべて送信
if gemma_state == "STREAMING":
segment_to_send += gemma_buffer
gemma_buffer = ""
# 処理したテキストを送信セグメントと全体テキストに追加
segment += segment_to_send
text += segment_to_send
else:
# ストリーミングでない場合やツールコール中は元の動作
text += gen_response.text
segment += gen_response.text
# --- ▲▲▲ ここまで変更 ▲▲▲ ---
token = gen_response.token
logprobs = gen_response.logprobs
tokens.append(token)
self.prompt_cache.tokens.append(token)
if self.logprobs > 0:
sorted_indices = mx.argpartition(-logprobs, kth=self.logprobs - 1)
top_indices = sorted_indices[: self.logprobs]
top_logprobs = logprobs[top_indices]
top_token_info = zip(top_indices.tolist(), top_logprobs.tolist())
top_tokens.append(tuple(top_token_info))
token_logprobs.append(logprobs[token].item())
stop_condition = stopping_criteria(
tokens, stop_id_sequences, self.tokenizer.eos_token_id
)
if stop_condition.stop_met:
finish_reason = "stop"
if stop_condition.trim_length:
stop_sequence_suffix = self.tokenizer.decode(
tokens[-stop_condition.trim_length :]
)
text = text[: -len(stop_sequence_suffix)]
segment = ""
break
if self.stream and not in_tool_call:
# If the end of tokens overlaps with a stop sequence, generate new
# tokens until we know if the stop sequence is hit or not
if any(
(
sequence_overlap(tokens, sequence)
for sequence in stop_id_sequences
)
):
continue
elif segment or tool_calls:
response = self.generate_response(
segment, None, tool_calls=tool_calls
)
self.wfile.write(f"data: {json.dumps(response)}\n\n".encode())
self.wfile.flush()
segment = ""
tool_calls = []
# --- ▼▼▼ ここから追加 ▼▼▼ ---
# ループ終了後、バッファにデータが残っていれば最後のセグメントに追加
if gemma_buffer:
segment += gemma_buffer
gemma_buffer = ""
# --- ▲▲▲ ここまで追加 ▲▲▲ ---
if gen_response.finish_reason is not None:
finish_reason = gen_response.finish_reason
logging.debug(f"Prompt: {gen_response.prompt_tps:.3f} tokens-per-sec")
logging.debug(f"Generation: {gen_response.generation_tps:.3f} tokens-per-sec")
logging.debug(f"Peak memory: {gen_response.peak_memory:.3f} GB")
if self.stream:
response = self.generate_response(
segment, finish_reason, tool_calls=tool_calls
)
self.wfile.write(f"data: {json.dumps(response)}\n\n".encode())
self.wfile.flush()
if self.stream_options is not None and self.stream_options["include_usage"]:
original_prompt_length = (
len(self.prompt_cache.tokens) - len(tokens) + len(prompt)
)
response = self.completion_usage_response(
original_prompt_length, len(tokens)
)
self.wfile.write(f"data: {json.dumps(response)}\n\n".encode())
self.wfile.flush()
self.wfile.write("data: [DONE]\n\n".encode())
self.wfile.flush()
else:
response = self.generate_response(
text,
finish_reason,
len(prompt),
len(tokens),
token_logprobs=token_logprobs,
top_tokens=top_tokens,
tokens=tokens,
tool_calls=tool_calls,
)
response_json = json.dumps(response).encode()
indent = "\t" # Backslashes can't be inside of f-strings
logging.debug(f"Outgoing Response: {json.dumps(response, indent=indent)}")
# Send an additional Content-Length header when it is known
self.send_header("Content-Length", str(len(response_json)))
self.end_headers()
self.wfile.write(response_json)
self.wfile.flush()
def completion_usage_response(
self,
prompt_token_count: Optional[int] = None,
completion_token_count: Optional[int] = None,
):
response = {
"id": self.request_id,
"system_fingerprint": self.system_fingerprint,
"object": "chat.completion",
"model": self.requested_model,
"created": self.created,
"choices": [],
"usage": {
"prompt_tokens": prompt_token_count,
"completion_tokens": completion_token_count,
"total_tokens": prompt_token_count + completion_token_count,
},
}
return response
def handle_chat_completions(self) -> List[int]:
"""
Handle a chat completion request.
Returns:
mx.array: A mx.array of the tokenized prompt from the request body
"""
body = self.body
assert "messages" in body, "Request did not contain messages"
# Determine response type
self.request_id = f"chatcmpl-{uuid.uuid4()}"
self.object_type = "chat.completion.chunk" if self.stream else "chat.completion"
# --- 1. システムプロンプトから `reasoning_effort` を最初に抽出 ---
reasoning_level_from_prompt = None
for message in body["messages"]:
if message.get("role") == "system":
matches = re.findall(r"Reasoning:[\s\n]*(\w+)", message.get("content", ""), re.IGNORECASE)
if matches:
# 最後にマッチした値を採用
reasoning_level_from_prompt = matches[-1]
break
# 2. 抽出した値を `self.reasoning_effort` に設定し、デフォルト値を上書き
if reasoning_level_from_prompt is not None:
self.reasoning_effort = reasoning_level_from_prompt
# --- ここから他のメッセージ処理ロジック ---
if self.tokenizer.chat_template:
messages = body["messages"]
# `assistant`メッセージを処理するカスタムロジック
# この処理はシステムメッセージに影響しないため、ここに配置します
for message in messages:
if message["role"] == "assistant":
content = message.get("content", "")
if "<|channel|>analysis<|message|>" in content and "<|channel|>final<|message|>" in content:
try:
analysis_start_tag = "<|channel|>analysis<|message|>"
analysis_end_tag = "<|end|>"
final_start_tag = "<|channel|>final<|message|>"
analysis_start = content.find(analysis_start_tag) + len(analysis_start_tag)
analysis_end = content.find(analysis_end_tag)
final_start = content.find(final_start_tag) + len(final_start_tag)
analysis = content[analysis_start:analysis_end].strip()
final = content[final_start:].strip()
message["content"] = final
message["thinking"] = analysis
except Exception as e:
logging.error(f"Failed to parse assistant message with analysis/final tags: {e}")
message["thinking"] = ""
# メッセージコンテンツが確定した後に呼び出す
process_message_content(messages)
# 3. `chat_template_args`を作成し、`reasoning_effort`を渡す
chat_template_args = self.model_provider.cli_args.chat_template_args.copy()
if self.reasoning_effort is not None:
chat_template_args["reasoning_effort"] = self.reasoning_effort
prompt = self.tokenizer.apply_chat_template(
messages,
body.get("tools") or None,
add_generation_prompt=True,
**chat_template_args,
)
else:
# 非チャットテンプレートモデルの既存ロジック
prompt = convert_chat(body["messages"], body.get("role_mapping"))
prompt = self.tokenizer.encode(prompt)
# --- ここから追加 ---
# ログに Reasoning の設定を書き出す
logging.info(
#f"Request {self.request_id} for model '{self.model_provider.model_name}' "
f"Reasoning Effort '{self.reasoning_effort}'"
)
# --- ここまで ---
return prompt
def handle_text_completions(self) -> List[int]:
"""
Handle a text completion request.
Returns:
mx.array: A mx.array of the tokenized prompt from the request body
"""
# Determine response type
self.request_id = f"cmpl-{uuid.uuid4()}"
self.object_type = "text_completion"
assert "prompt" in self.body, "Request did not contain a prompt"
return self.tokenizer.encode(self.body["prompt"])
def do_GET(self):
"""
Respond to a GET request from a client.
"""
if self.path.startswith("/v1/models"):
self.handle_models_request()
elif self.path == "/health":
self.handle_health_check()
else:
self._set_completion_headers(404)
self.end_headers()
self.wfile.write(b"Not Found")
def handle_health_check(self):
"""
Handle a GET request for the /health endpoint.
"""
self._set_completion_headers(200)
self.end_headers()
self.wfile.write('{"status": "ok"}'.encode())
self.wfile.flush()
def handle_models_request(self):
"""
Handle a GET request for the /v1/models endpoint.
"""
self._set_completion_headers(200)
self.end_headers()
files = ["config.json", "model.safetensors.index.json", "tokenizer_config.json"]
parts = self.path.split("/")
filter_repo_id = None
if len(parts) > 3:
filter_repo_id = "/".join(parts[3:])
def probably_mlx_lm(repo):
if repo.repo_type != "model":
return False
if "main" not in repo.refs:
return False
if filter_repo_id is not None and repo.repo_id != filter_repo_id:
return False
file_names = {f.file_path.name for f in repo.refs["main"].files}
return all(f in file_names for f in files)
# Scan the cache directory for downloaded mlx models
hf_cache_info = scan_cache_dir()
downloaded_models = [
repo for repo in hf_cache_info.repos if probably_mlx_lm(repo)
]
# Create a list of available models
models = [
{
"id": repo.repo_id,
"object": "model",
"created": self.created,
}
for repo in downloaded_models
]
response = {"object": "list", "data": models}
response_json = json.dumps(response).encode()
self.wfile.write(response_json)
self.wfile.flush()
def run(
host: str,
port: int,
model_provider: ModelProvider,
server_class=HTTPServer,
handler_class=APIHandler,
):
server_address = (host, port)
prompt_cache = PromptCache()
infos = socket.getaddrinfo(
*server_address, type=socket.SOCK_STREAM, flags=socket.AI_PASSIVE
)
server_class.address_family, _, _, _, server_address = next(iter(infos))
httpd = server_class(
server_address,
lambda *args, **kwargs: handler_class(
model_provider,
prompt_cache=prompt_cache,
system_fingerprint=get_system_fingerprint(),
*args,
**kwargs,
),
)
warnings.warn(
"mlx_lm.server is not recommended for production as "
"it only implements basic security checks."
)
logging.info(f"Starting httpd at {host} on port {port}...")
httpd.serve_forever()
def main():
parser = argparse.ArgumentParser(description="MLX Http Server.")
parser.add_argument(
"--model",
type=str,
help="The path to the MLX model weights, tokenizer, and config",
)
parser.add_argument(
"--adapter-path",
type=str,
help="Optional path for the trained adapter weights and config.",
)
parser.add_argument(
"--host",
type=str,
default="127.0.0.1",
help="Host for the HTTP server (default: 127.0.0.1)",
)
parser.add_argument(
"--port",
type=int,
default=8080,
help="Port for the HTTP server (default: 8080)",
)
parser.add_argument(
"--draft-model",
type=str,
help="A model to be used for speculative decoding.",
default=None,
)
parser.add_argument(
"--num-draft-tokens",
type=int,
help="Number of tokens to draft when using speculative decoding.",
default=3,
)
parser.add_argument(
"--trust-remote-code",
action="store_true",
help="Enable trusting remote code for tokenizer",
)
parser.add_argument(
"--log-level",
type=str,
default="INFO",
choices=["DEBUG", "INFO", "WARNING", "ERROR", "CRITICAL"],
help="Set the logging level (default: INFO)",
)
parser.add_argument(
"--chat-template",
type=str,
default="",
help="Specify a chat template for the tokenizer",
required=False,
)
parser.add_argument(
"--use-default-chat-template",
action="store_true",
help="Use the default chat template",
)
parser.add_argument(
"--temp",
type=float,
default=0.0,
help="Default sampling temperature (default: 0.0)",
)
parser.add_argument(
"--top-p",
type=float,
default=1.0,
help="Default nucleus sampling top-p (default: 1.0)",
)
parser.add_argument(
"--top-k",
type=int,
default=0,
help="Default top-k sampling (default: 0, disables top-k)",
)
parser.add_argument(
"--min-p",
type=float,
default=0.0,
help="Default min-p sampling (default: 0.0, disables min-p)",
)
parser.add_argument(
"--max-tokens",
type=int,
default=512,
help="Default maximum number of tokens to generate (default: 512)",
)
parser.add_argument(
"--chat-template-args",
type=json.loads,
help="""A JSON formatted string of arguments for the tokenizer's apply_chat_template, e.g. '{"enable_thinking":false}'""",
default="{}",
)
args = parser.parse_args()
logging.basicConfig(
level=getattr(logging, args.log_level.upper(), None),
format="%(asctime)s - %(levelname)s - %(message)s",
)
run(args.host, args.port, ModelProvider(args))
if __name__ == "__main__":
print(
"Calling `python -m mlx_lm.server...` directly is deprecated."
" Use `mlx_lm.server...` or `python -m mlx_lm server ...` instead."
)
main()
改造の元にしたバージョンはこちら:
- MLX: 0.29.0
- MLX-LM: 0.27.0
実際に改造済みコードを使えるようにする手順は以前の記事にそれなりに細かく書いたので、そちらを参照してください。基本的には単純にコードをコピーして MLX-LM のserver.pyを上書きするだけです。
Dify や Open WebUI からの使い方
システムプロンプトにReasoning: High (選べるオプション: High/Middle/Low) 等と入れてあげれば指定に従って推論してくれます。指定しなければMiddleで、大文字小文字は区別しません。
Dify では、割といい感じで回答してくれる他のパラメータの設定と併せてこんな感じ ↓ で使ってください。
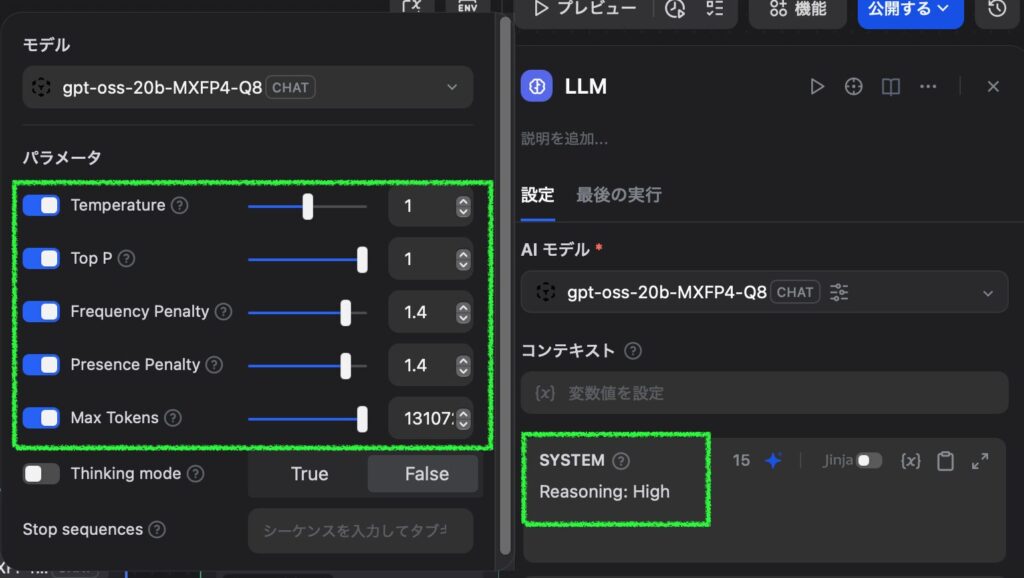
Open WebUI だと特に繰り返しの文章が頻発するので、パラメータを結構いじっています。いくつかはデフォルト値と同じで、いくつかは OpenAI の推奨設定です。
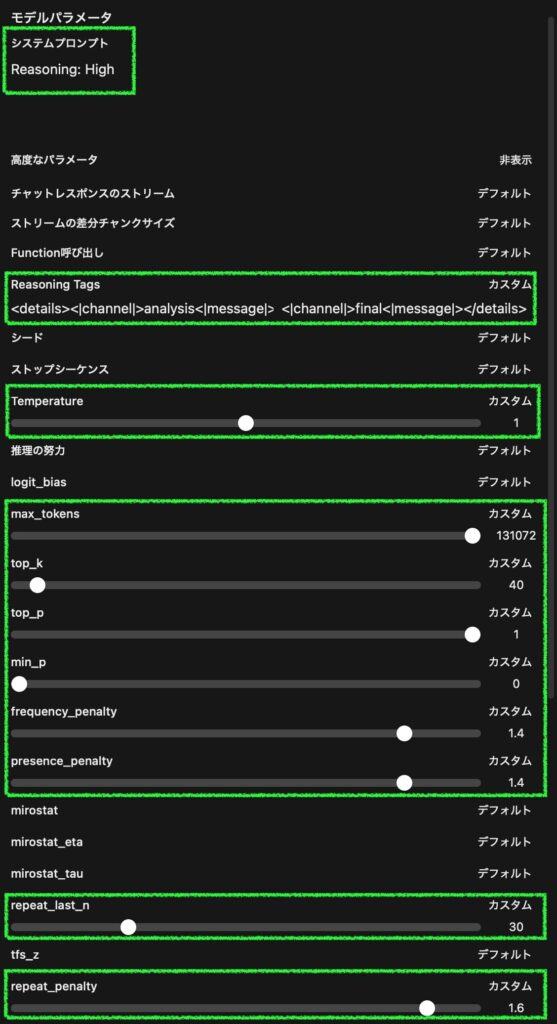
効果
確実に推論 (reasoning/thinking) に使われるトークン数は High が多く、Low だとほとんど使いません。つまり、High にしたほうが回答の出力が始まるまでじっくり考えています。
Token/sec (トークン数/秒 = 出力の速さ) ということで言えばどれもだいたい 80 T/S を超えてくるので大きな違いはありません。質問を投げてから回答が終わるまでの時間は当然 Low が一番速くなりますが、非 reasoning/thinking 系モデルのようにすぐに回答が始まるわけではなく、質問の難度によってある程度の推論は行われます (Qwen3 32B 等の/no_thinkとは違い、あくまでもLow)。
回答の質はどうかというと、試した感じでは確かに High にした場合が一番良い回答を得られています。Middle ではいくらラウンドを繰り返して説得しても「10cm」と回答してくれなかった下の質問ですが、High にすると毎回では無いものの「10cm」と回答することがあるようになりました (Temperature や Top_P の値が大きいので、回答内容には結構幅がある)。
厚さ 10cm の綿飴の上に厚さ 10cm のレンガを載せたときの合計の高さを教えてください。物理世界で最も起こり得る可能性を重要視してください
ただ、原因は不明ながら High と Low だと日本語が若干怪しくなるときがあります。
なぜそこまでして gpt-oss を使うのか
リリース当初こそ多くの gpt-oss 関連記事が見られましたが、性能が見限られたのか最近ほとんど使っているという情報を目にしなくなりました。ググってもボクのブログ記事が上位に来てしまう状況です。実際自分で使っていても、上に書いた質問にはいくら説得しても答えられないし、頻繁に同じ事を吐き続けるループに陥るし、という感じで、速いだけのじゃじゃ馬感がありました。
それでも LLM の性能比較によく見に行っているサイト ( ↓ ) では gpt-oss-20B (high) が 20-30 クラスの LLM では悪くない位置にいます。なので、諦めるにしても性能面でのポテンシャルをもう少し自分で確かめたかったというのが大きいですね。
Comparison of Models: Intelligence, Performance & Price Analysis
あとは、検閲の入っていないオープンで性能の良いモデルを使いたいというところでしょうか。ま、ここはみなさん色々と意見がありそうですが。
とまれ、これまでの改造で Mac に最適化された gpt-oss のポテンシャルを試す下地はほぼできたんじゃないでしょうか。32 GB ユニファイドメモリの Mac で動くローカル LLM はどれがちょうどいいのか、色々と使いながら試していこうと思います。
あ、今回の改造も最終的には無料版の Gemini (2.5 Flash) に手伝ってもらいました。無料版の ChatGPT はあんまりよくないですね。チャットをまたいだ記憶とか別にいらんのよな。
Image by Stable Diffusion (Mochi Diffusion)
「手綱をつけられたじゃじゃ馬」のイメージでお願いしてみました。OpenAI のロゴは白いイメージだったのですけど、調べたら緑や紫のもあるんですね。白い馬にしましたけど。
Date:
2025年9月15日 21:32:03
Model:
realisticVision-v51VAE_original_768x512_cn
Size:
768 x 512
Include in Image:
a white wild horse with reins
Exclude from Image:
Seed:
38536801
Steps:
20
Guidance Scale:
20.0
Scheduler:
DPM-Solver++
ML Compute Unit:
CPU & GPU