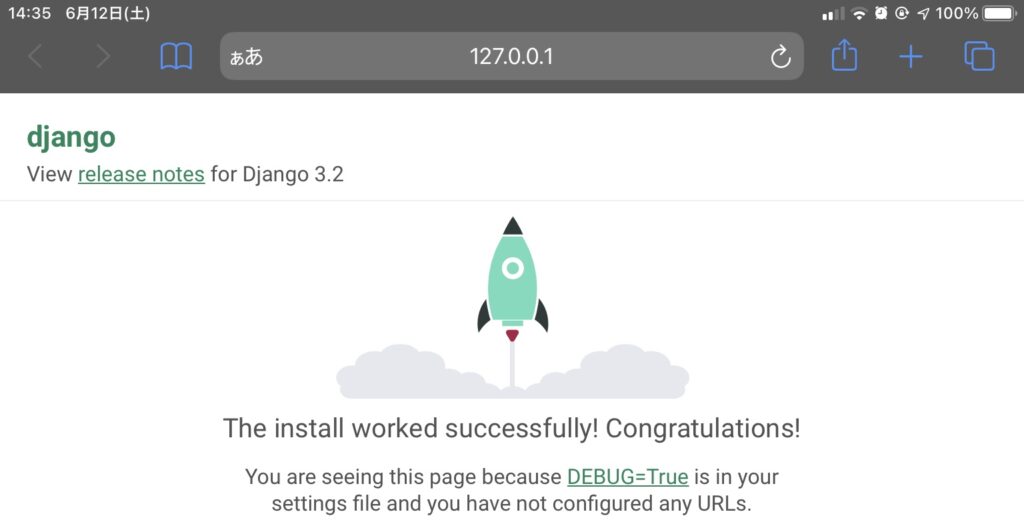I thought the development discontinued…, but I was wrong!
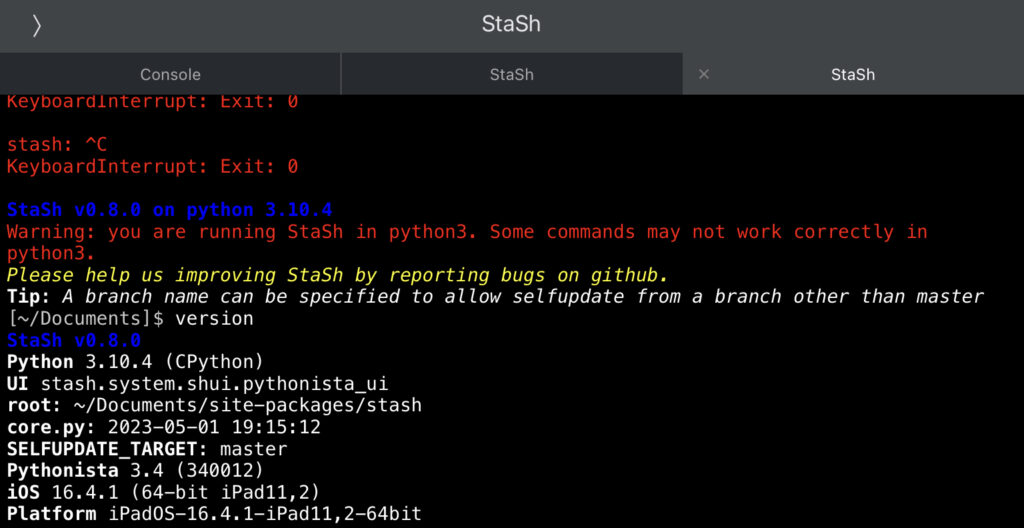
Python is now 3.10.4. Python 2 is no longer included.
After 3 years of silence, the great Python IDE for iOS/iPadOS, Pythonista 3 is finally released. You can now execute your Python 3.10 codes.
Pythonista 3 ← Link to the App Store
For details (not very much, tough), visit the official website below:
https://omz-software.com/pythonista/docs-3.4/py3/ios/new.html
Since Python 2.7 is no longer included, you cannot run codes written in Python 2.x directly. E.g. SSH command in StaSh does not run unless you make a few changes (I’ll post another article how you can make the ssh command work).
StaSh, a bash-like shell environment for Pythonista is not fully compatible yet. Installer works, and pip command is able to install packages, but somehow entries in the .stashrc file is not fully loaded – only the fist line becomes available.
StaSh installation
It is recommended to cleaninstall Pythonista 3 to install StaSh. Even in the last few days the installation process changed, so I recommend to visit the official Github constantly. For me the dev version works better (mainly ‘ls -l’). You can copy the command below and execute in Console to install the dev version.
url = 'https://raw.githubusercontent.com/ywangd/stash/dev/getstash.py'; import requests as r; exec(r.get(url).text.replace('master', 'dev'))As advised, exit and relaunch Pythonista 3, and run launch_stash.py located in “This iPhone” to execute the StaSh shell.
Let’s install Django 4.0 (latest 4.2.1 won’t work.)
As far as I testd, Django version 4.0 can build the test page. Latest version 4.2.1 will be installed if you do not specify the version number, however it won’t run with an error regarding openssl_md5 when you launch django-admin. Copy and execute the below in StaSh.
pip install django==4.0In my case, StaSh installation logs and pip show Django reads version 4.2.1 but in Console, import django then print(django.__version__) shows “4.0” correctly.
Anyways, after a successful installation of Django, restart Pythonista 3, launch StaSh and execute the below:
django-admin startproject mysiteYou can now add an argument below to manage.py in the editor window (press and hold ▷ button then add the arg) and run.
runserver --noreloadIf you see an error message “CommandError: You must set settings. ALLOWED_HOSTS if DEBUG is False“, simply ignore for now and restart Pythonista 3 then run manage.py again. Also, allow network access if asked by iOS.
If all goes well you see the URL http://127.0.0.1:8000/ . Either tap to open in Pythonista built-in browser or copy-paste in a web browser to open the page. Congrats! A rocket GIF image means your Django site is working! I have a few Django in StaSh/Pythonista articles in my website for little more detailed instructions.
I never expected an update so I’m happy.
Recently I was playing anotehr iOS app, a-Shell which is a Unix/Linux-like shell environment where you can write and run Python 3.11 codes. I like it as it’s more like a standard CLI shell with multiple programming languages, you can edit code in vim editor, etc. One thing I was disappointed about is the behavior of Django and Flask web apps — you need to open web browser and a-Shell back and forth to process the code. Pythonista 3 is a great IDE and StaSh is a nice tiny shell to play with. I expect StaSh will catch up soon. I’m back to Pythonista 3 and will post more articles.
Image by Stable Diffusion
This is totally off topic — I start adding details of Mochi Diffusion generated image when I add one as an eye-catching image. This one was generated with only 20 steps so looks bit scary, kinda typical AI generated image, but when I increased to the max 50 steps of Mochi Diffusion, people didn’t that look happy. Decided to go with more passionated image. And it should be more suitable than a free-of-use beautiful photograph of nature which isn’t related to the article at all.
Date:
2023年5月6日 14:35:09
Model:
realisticVision-v20_split-einsum
Size:
512 x 512
Include in Image:
cartoon, people happy with a new release of software
Exclude from Image:
Seed:
3343127351
Steps:
20
Guidance Scale:
11.0
Scheduler:
DPM-Solver++
ML Compute Unit:
CPU & Neural Engine