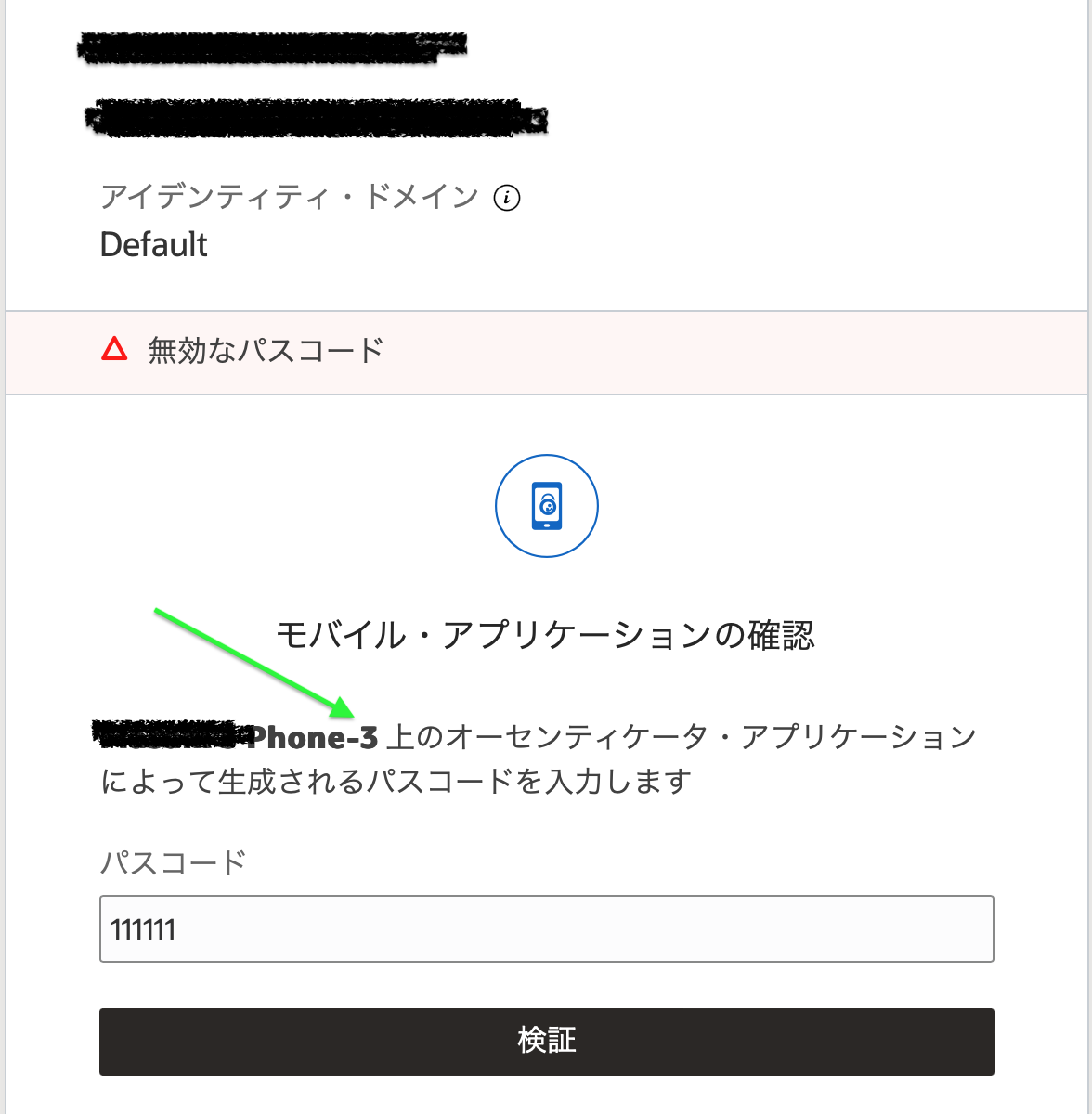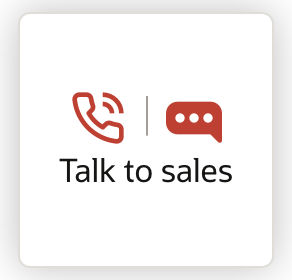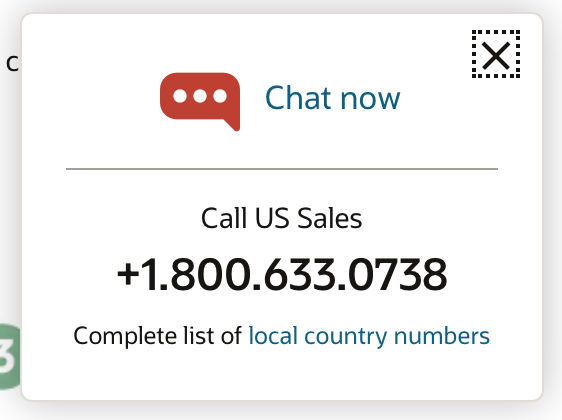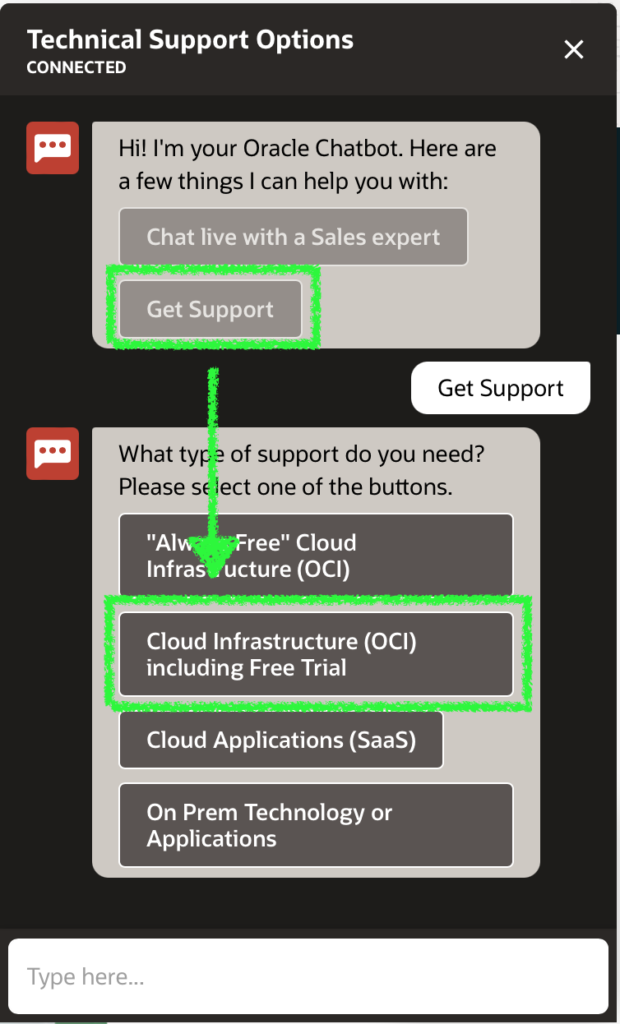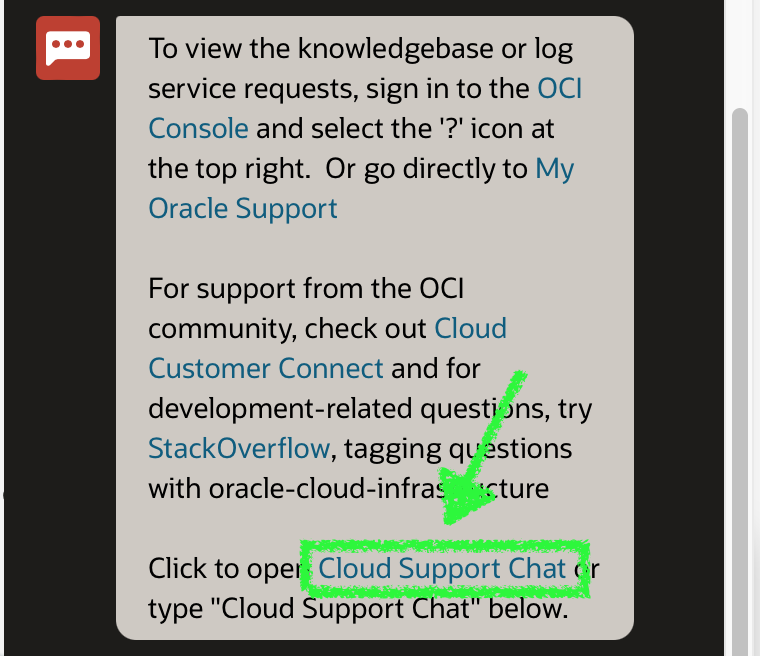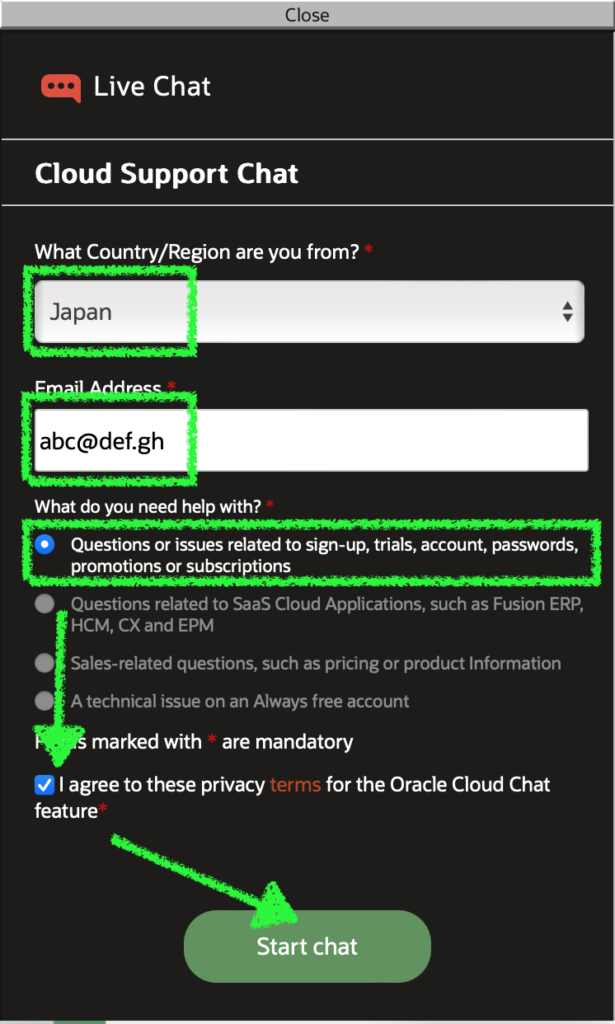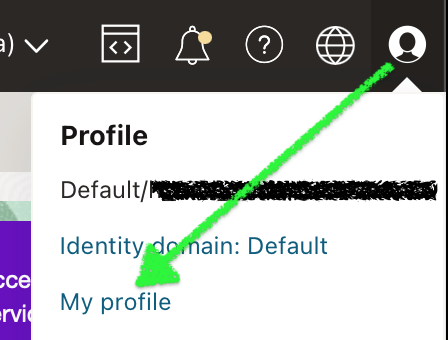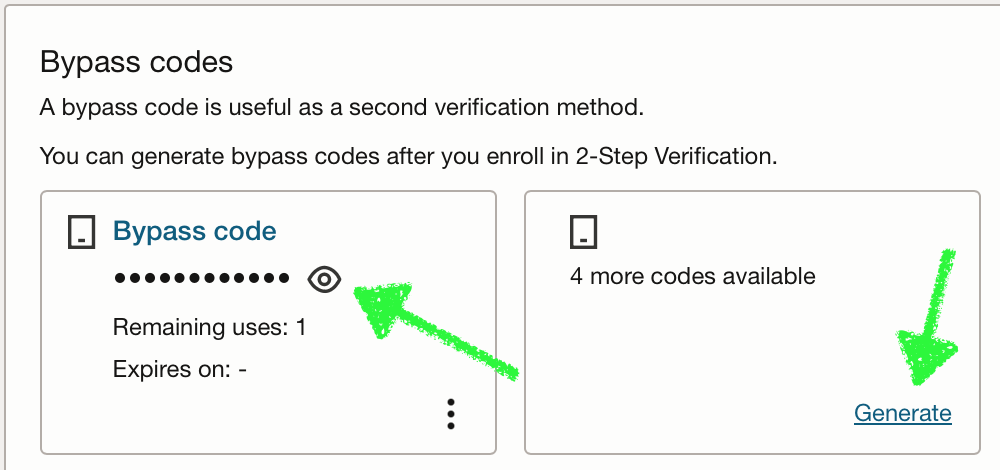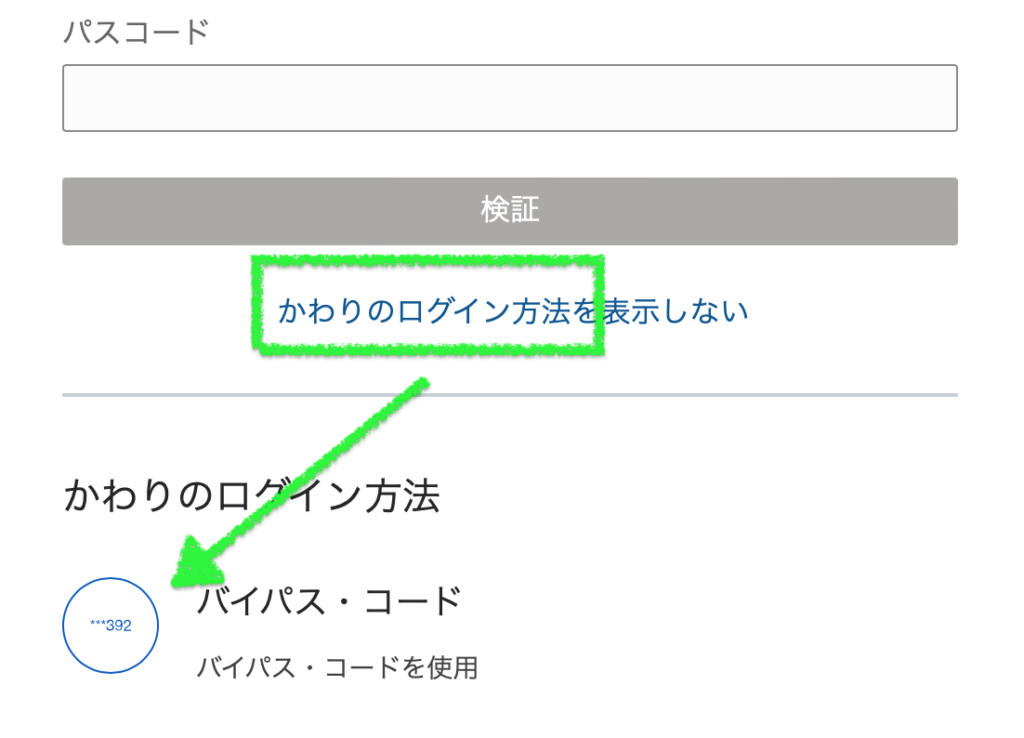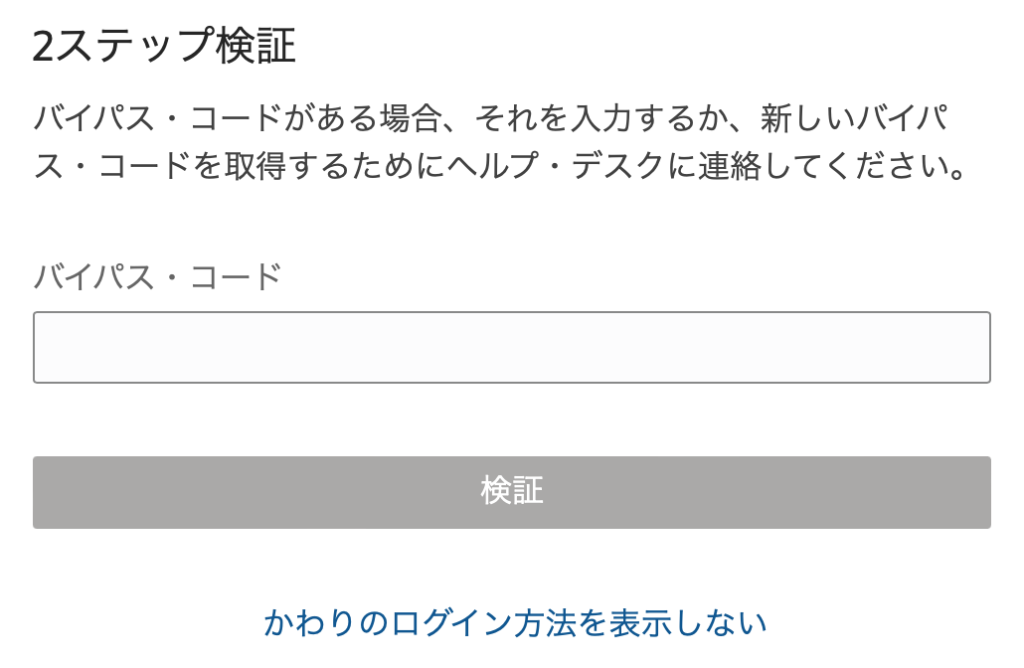Oracle Cloud Infrastructure (OCI) の Cloud Free Tier に含まれる、無期限の無料 AMD サーバインスタンスにウェブサーバを立てようと調べたところ、少ない CPU とメモリでは Apache より NGINX の方がまだなんとかなりそうな雰囲気だったので、Ubuntu 22.04 + NGINX の構成で行くことにしました。いじってみると大まかにやることは Apache 2 とほぼ同じなので安心していたところ、Let’s Encrypt の証明書のインストールでハマったので、内容を残しておきます。まぁ実際はホストの設定が読み込まれないという NGINX だけの問題だったのですけど。なのでおそらくこの記事が役に立つという人は、独学で NGINX サーバを構築し始めた人だろうと思います。
環境
NGINX は、aptコマンドでは無くNGINX 公式の手順に従って最新の Stable バージョンをインストールしています。だからハマった、という事かもしれません。とりあえずバージョン一式はこんな感じです:
# uname -a
Linux ubuntu22-04 6.8.0-1018-oracle #19~22.04.1-Ubuntu SMP Mon Dec 9 23:57:57 UTC 2024 x86_64 x86_64 x86_64 GNU/Linux
# nginx -v
nginx version: nginx/1.26.2
# certbot --version
certbot 1.21.0不具合の内容
OCI 側の Ingress Rules と Ubuntu の ufw で TCP 80 と 443 を開け、NGINX をインストールして開始すると、デフォルトのページは IP アドレスの指定で外からでも見られるようになりました。ここまでは順調です。その後、独自ドメインを使った簡単なウェブページがみられるようにしたところでハマりました。
DNS に A レコードを追加して、ドキュメントルートに index.html 置いて、 /etc/nginx/sites-available にホストの設定ファイルを書き、sites-enabled にシンボリックリンクを作って、nginx をリスタートして、みたいな手順はほぼ Apache 2 と同じなのでささーっと進められたのですが、ローカルからアクセスしても作ったページが開きません。サーバ上でcurl -H "Host: web.peddals.com" http://localhost"を実行しても、Nginx デフォルトの HTML が表示されるだけです。
ボクが所有するドメイン peddasl.com は HSTS preload の設定がしてあり、サブドメインも対象にしています。なので、全てのウェブアクセスは自動的にセキュアな HTTPS に切り替わります。考えてみればホストの設定ファイルには非セキュアな 80版ポートの指定しか書いていなかったので、あぁそれか、と。で、調べてみると Let’s Encrypt のcertbotが自動的に設定ファイルを HTTPS に書き換えてくれるようなので、とりあえず証明書をインストールしてみました。そしてここでエラーが発生します。検索で引っかかるように、実行結果をほぼそのまま載せておきます:
# apt install certbot python3-certbot-nginx
(インストールログ省略)
# certbot --nginx -d web.peddals.com
Saving debug log to /var/log/letsencrypt/letsencrypt.log
Enter email address (used for urgent renewal and security notices)
(Enter 'c' to cancel): [email protected]
- - - - - - - - - - - - - - - - - - - - - - - - - - - - - - - - - - - - - - - -
Please read the Terms of Service at
https://letsencrypt.org/documents/LE-SA-v1.4-April-3-2024.pdf. You must agree in
order to register with the ACME server. Do you agree?
- - - - - - - - - - - - - - - - - - - - - - - - - - - - - - - - - - - - - - - -
(Y)es/(N)o: Y
- - - - - - - - - - - - - - - - - - - - - - - - - - - - - - - - - - - - - - - -
Would you be willing, once your first certificate is successfully issued, to
share your email address with the Electronic Frontier Foundation, a founding
partner of the Let's Encrypt project and the non-profit organization that
develops Certbot? We'd like to send you email about our work encrypting the web,
EFF news, campaigns, and ways to support digital freedom.
- - - - - - - - - - - - - - - - - - - - - - - - - - - - - - - - - - - - - - - -
(Y)es/(N)o: N
Account registered.
Requesting a certificate for web.peddals.com
Successfully received certificate.
Certificate is saved at: /etc/letsencrypt/live/web.peddals.com/fullchain.pem
Key is saved at: /etc/letsencrypt/live/web.peddals.com/privkey.pem
This certificate expires on 2025-04-01.
These files will be updated when the certificate renews.
Certbot has set up a scheduled task to automatically renew this certificate in the background.
Deploying certificate
Could not install certificate
NEXT STEPS:
- The certificate was saved, but could not be installed (installer: nginx). After fixing the error shown below, try installing it again by running:
certbot install --cert-name web.peddals.com
Could not automatically find a matching server block for web.peddals.com. Set the `server_name` directive to use the Nginx installer.
Ask for help or search for solutions at https://community.letsencrypt.org. See the logfile /var/log/letsencrypt/letsencrypt.log or re-run Certbot with -v for more details.
証明書 (Certificate) の保存はできたけど、対象の web.peddals.com のサーバブロックが見つからなかったのでインストールできなかった、修正してからcertbot install --cert-name web.peddals.comを実行して、ということです。何度もホストの設定ファイルを見直したり作り直したり nginx サービスを restart したりreload したり、nginx をアンインストールして再度インストールしたりしても直らず、Qwen2.5 Coder 32B とチャットを繰り返してやっと解決できました。nginx -Tにホストの設定内容が表示されない、これがポイントです。
解決方法
エラーの類いが何も無かったので苦労しましたが、結論としては、/etc/nginx/nginx.conf ファイルに /etc/nginx/sites-enabled/* が書かれていなかったため、そもそも追加したホストの設定が読み込まれていなかったというのが原因でした。なぜそうなのか、という根本原因までは深追いしていませんのであしからず。おそらく普通にapt install nginxで Ubuntu 公式リポジトリからインストールすれば発生しないんじゃないかと思います。
NGINX サーバでホストの設定が読み込まれないという不具合で困っている場合は、以下をお試しください。Let’s Encrypt のインストールも正常に完了します。
1. nginx -Tでホストの設定が表示されない事を確認
2. grep sites-enabled /etc/nginx/nginx.confで何も表示されない事を確認
3. /etc/nginx/nginx.confのhttpブロックに/etc/nginx/sites-enabled/*;を書き加える (ハイライトした 32行目)
user nginx;
worker_processes auto;
error_log /var/log/nginx/error.log notice;
pid /var/run/nginx.pid;
events {
worker_connections 1024;
}
http {
include /etc/nginx/mime.types;
default_type application/octet-stream;
log_format main '$remote_addr - $remote_user [$time_local] "$request" '
'$status $body_bytes_sent "$http_referer" '
'"$http_user_agent" "$http_x_forwarded_for"';
access_log /var/log/nginx/access.log main;
sendfile on;
#tcp_nopush on;
keepalive_timeout 65;
#gzip on;
include /etc/nginx/conf.d/*.conf;
include /etc/nginx/sites-enabled/*;
}4. systemctl restart nginxでサービスを再起動
Let’s Encrypt certbot によるホスト定義ファイルの変更ビフォー&アフター
用途によって色々変更や書き加えることがあるでしょうが、HTTP を HTTPS にしてくれて、インストールログを見る限り更新も自動でやってくれるみたいなので、なんか助かりますね。本番でやる場合は、certbot を実行する前に念のためオリジナルの定義ファイルをバックアップしておくのが良いと思います。
オリジナル:
server {
listen 80;
server_name web.peddals.com;
location / {
root /var/www/web.peddals.com;
index index.html index.htm;
}
error_page 404 /404.html;
location = /40x.html {
}
error_page 500 502 503 504 /50x.html;
location = /50x.html {
}
}certbot による書き換え後:
server {
server_name web.peddals.com;
location / {
root /var/www/web.peddals.com;
index index.html;
}
error_page 404 /404.html;
location = /40x.html {
}
error_page 500 502 503 504 /50x.html;
location = /50x.html {
}
listen 443 ssl; # managed by Certbot
ssl_certificate /etc/letsencrypt/live/web.peddals.com/fullchain.pem; # managed by Certbot
ssl_certificate_key /etc/letsencrypt/live/web.peddals.com/privkey.pem; # managed by Certbot
include /etc/letsencrypt/options-ssl-nginx.conf; # managed by Certbot
ssl_dhparam /etc/letsencrypt/ssl-dhparams.pem; # managed by Certbot
}
server {
if ($host = web.peddals.com) {
return 301 https://$host$request_uri;
} # managed by Certbot
listen 80;
server_name web.peddals.com;
return 404; # managed by Certbot
}そういえばこんなニュースがありましたね
Gigazine さんの ↓ の記事を読んでいたので、若干警戒 (?) していた NGINX ですが、今回ついにいじり初めました。
NGINXのコア開発者が親会社と決別、新たに「freenginx」という名前でフォーク版を作成開始 https://gigazine.net/news/20240215-freenginx
ネガティブな動きが無い限りは、当面 NGINX を使い続けてみようかと思います。
Image by Stable Diffusion (Mochi Diffusion)
ウェブで躍動するエンジン!を思い描いて、自動車なんかのエンジンぽいものを期待していたんですが、どちらかというとギアで構成された装置が多く生成されました。ま、こんなもんでしょ。
Date:
2025年1月2日 18:59:00
Model:
realisticVision-v51VAE_original_768x512_cn
Size:
768 x 512
Include in Image:
mechanical machine’s engine floating on world wide web
Exclude from Image:
Seed:
3347794983
Steps:
20
Guidance Scale:
20.0
Scheduler:
DPM-Solver++
ML Compute Unit:
CPU & GPU