Once HSTS preload was approved, my dev sites became HTTPS enforced.
I was happy with the results of HSTS preload submitted and approved for websites that I manage for business at HSTS preload. So, I submitted the same request for my personal domain, peddals.com. Once it was approved, my dev-sites/services running in my home office LAN became inaccessible as they did not hire secured http (HTTPS). In this article I’m going to share how I installed Let’s Encrypt certificate in a web server running on Apache/Ubuntu inside closed LAN.
My environment and requirements
- Raspberry Pi 3 model B
- Ubuntu 20.04 LTS
- Apache 2.4.41
- Domain name
- Access rights to manage DNS records (TXT)
High level step
- Install certbot.
- Run certbot command (with DNS challenge option).
- Add TXT record to DNS as requested.
- Let Let’s Encrypt complete certificate installation.
- Enable SSL in Apache.
- Change TCP port in Apache config file to 443 and add other settings for SSL.
Detailed step
Obtain certificate (CLI + DNS record)
First, you need to install certbot to install a certificate. In the first line below you execute elevated bash so you don’t need to add sudo every time. $ is normal user shell prompt and # is administrator level shell prompt. Others are output examples.
$ sudo bash
# apt-get update
# apt-get install certbotIn my case, I submitted requests for *.dev.peddals.com for all dev sites and the top level domain — I may post another article, but on my mac DNSmasq is running as a local DNS server, and access to *.dev.peddals.com is diverted to my Raspberry Pi Apache server.
# certbot certonly --manual --preferred-challenges dns-01 -m [email protected] -d '*.dev.peddals.com' -d peddals.com
Saving debug log to /var/log/letsencrypt/letsencrypt.log
Plugins selected: Authenticator manual, Installer None
- - - - - - - - - - - - - - - - - - - - - - - - - - - - - - - - - - - - - - - -
Please read the Terms of Service at
https://letsencrypt.org/documents/LE-SA-v1.3-September-21-2022.pdf. You must
agree in order to register with the ACME server at
https://acme-v02.api.letsencrypt.org/directory
- - - - - - - - - - - - - - - - - - - - - - - - - - - - - - - - - - - - - - - -
(A)gree/(C)ancel: A
- - - - - - - - - - - - - - - - - - - - - - - - - - - - - - - - - - - - - - - -
Would you be willing to share your email address with the Electronic Frontier
Foundation, a founding partner of the Let's Encrypt project and the non-profit
organization that develops Certbot? We'd like to send you email about our work
encrypting the web, EFF news, campaigns, and ways to support digital freedom.
- - - - - - - - - - - - - - - - - - - - - - - - - - - - - - - - - - - - - - - -
(Y)es/(N)o: YAfter the above the command froze for some reason. Aborted by ctrl + C and rerunthe certbot to proceed the process.
I think sharing email address (above) is NOT required however, sharing IP address IS required, so answer Y(es) to the below question.
Saving debug log to /var/log/letsencrypt/letsencrypt.log
Plugins selected: Authenticator manual, Installer None
Obtaining a new certificate
Performing the following challenges:
dns-01 challenge for dev.peddals.com
dns-01 challenge for peddals.com
- - - - - - - - - - - - - - - - - - - - - - - - - - - - - - - - - - - - - - - -
NOTE: The IP of this machine will be publicly logged as having requested this
certificate. If you're running certbot in manual mode on a machine that is not
your server, please ensure you're okay with that.
Are you OK with your IP being logged?
- - - - - - - - - - - - - - - - - - - - - - - - - - - - - - - - - - - - - - - -
(Y)es/(N)o: Y
- - - - - - - - - - - - - - - - - - - - - - - - - - - - - - - - - - - - - - - -
Please deploy a DNS TXT record under the name
_acme-challenge.dev.peddals.com with the following value:
(your value here)
Before continuing, verify the record is deployed.
- - - - - - - - - - - - - - - - - - - - - - - - - - - - - - - - - - - - - - - -
Press Enter to ContinueAdd the hostname and value as a TXT record in your DNS server. Sorry for the Japanese characters but the below reads from the top to the bottom: Host name, Type, Value, TTL, Priority.
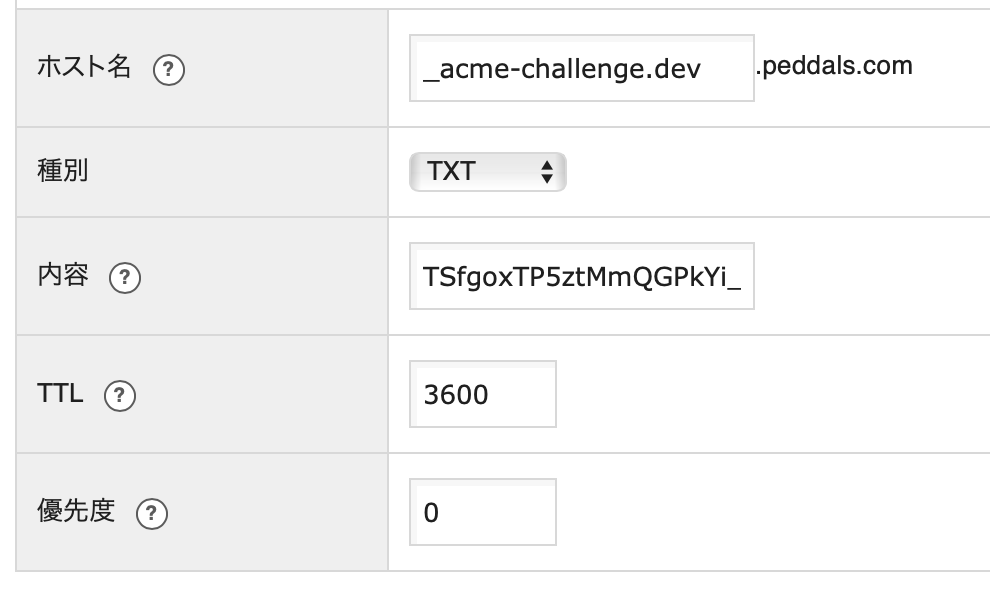
Once added, go back to the CLI and hit the enter key. In my case I added the top level domain well, so there’s another challenge.
- - - - - - - - - - - - - - - - - - - - - - - - - - - - - - - - - - - - - - - -
Please deploy a DNS TXT record under the name
_acme-challenge.peddals.com with the following value:
(your value here)
Before continuing, verify the record is deployed.
(This must be set up in addition to the previous challenges; do not remove,
replace, or undo the previous challenge tasks yet. Note that you might be
asked to create multiple distinct TXT records with the same name. This is
permitted by DNS standards.)
- - - - - - - - - - - - - - - - - - - - - - - - - - - - - - - - - - - - - - - -
Press Enter to Continue
Do the similar thing on your DNS server then hit the enter key to complete the process as below.
Waiting for verification...
Cleaning up challenges
IMPORTANT NOTES:
- Congratulations! Your certificate and chain have been saved at:
/etc/letsencrypt/live/dev.peddals.com/fullchain.pem
Your key file has been saved at:
/etc/letsencrypt/live/dev.peddals.com/privkey.pem
Your cert will expire on 2024-02-10. To obtain a new or tweaked
version of this certificate in the future, simply run certbot
again. To non-interactively renew *all* of your certificates, run
"certbot renew"
- If you like Certbot, please consider supporting our work by:
Donating to ISRG / Let's Encrypt: https://letsencrypt.org/donate
Donating to EFF: https://eff.org/donate-lePath to your certs and key are written under IMPORTANT NOTES (if you forget the paths, search them in /etc/letsencrypt/live/). Let’s encrypt certs expire every 90 days, and you have to renew. Files are symbolic link to actual certs and key to avoid tasks to update Apache config file.
# ll /etc/letsencrypt/live/dev.peddals.com/
total 12
drwxr-xr-x 2 root root 4096 Nov 12 19:00 ./
drwx------ 3 root root 4096 Nov 12 19:00 ../
-rw-r--r-- 1 root root 692 Nov 12 19:00 README
lrwxrwxrwx 1 root root 39 Nov 12 19:00 cert.pem -> ../../archive/dev.peddals.com/cert1.pem
lrwxrwxrwx 1 root root 40 Nov 12 19:00 chain.pem -> ../../archive/dev.peddals.com/chain1.pem
lrwxrwxrwx 1 root root 44 Nov 12 19:00 fullchain.pem -> ../../archive/dev.peddals.com/fullchain1.pem
lrwxrwxrwx 1 root root 42 Nov 12 19:00 privkey.pem -> ../../archive/dev.peddals.com/privkey1.pemEnable SSL in Apache and edit site config file
Enable SSL in Apache by the following command Apache. The last 2 commands are to restart and check the status of Apache.
# a2enmod ssl
Considering dependency setenvif for ssl:
Module setenvif already enabled
Considering dependency mime for ssl:
Module mime already enabled
Considering dependency socache_shmcb for ssl:
Enabling module socache_shmcb.
Enabling module ssl.
See /usr/share/doc/apache2/README.Debian.gz on how to configure SSL and create self-signed certificates.
To activate the new configuration, you need to run:
systemctl restart apache2
# systemctl restart apache2
# systemctl status apache2A change and additions to a http (port: 80) site config file are as below. Change the port from 80 to 443 and add SSL related settings. As this (my case) is only for dev sites in a closed environment, no other security settings such as http headers are added. Since HTTPS preload and includeSubDomains are included in my HSTS policy, there’s no need to have redirection from port 80.
<VirtualHost *:443>
SSLEngine on
SSLCertificateFile /etc/letsencrypt/live/dev.peddals.com/fullchain.pem
SSLCertificateKeyFile /etc/letsencrypt/live/dev.peddals.com/privkey.pemGet the config syntax checked and reload the apache configurations.
# apachectl configtest
Syntax OK
# systemctl reload apache2Test in web browser
Now you can open your site in web browsers. You don’t need to add https://.
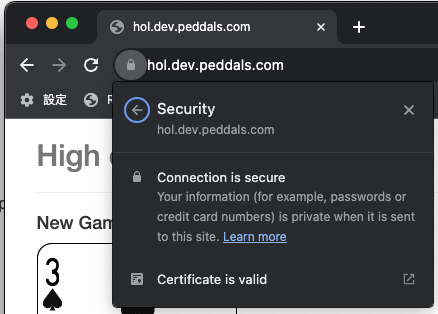
Let’s Encrypt certs expire in 90 days.
You should, even for your dev env., renew the cert before expired. You can renew in 30 days until the expiration. As this case is for test sites manual renewal is fine for now. Run the command with the --dry-run option then without it if no error reported.
# certbot renew --dry-run
# certbot renewWhen you run the command when renewal is not needed, you can see the expiration date.
# certbot renew
Saving debug log to /var/log/letsencrypt/letsencrypt.log
- - - - - - - - - - - - - - - - - - - - - - - - - - - - - - - - - - - - - - - -
Processing /etc/letsencrypt/renewal/dev.peddals.com.conf
- - - - - - - - - - - - - - - - - - - - - - - - - - - - - - - - - - - - - - - -
Cert not yet due for renewal
- - - - - - - - - - - - - - - - - - - - - - - - - - - - - - - - - - - - - - - -
The following certs are not due for renewal yet:
/etc/letsencrypt/live/dev.peddals.com/fullchain.pem expires on 2024-02-10 (skipped)
No renewals were attempted.
- - - - - - - - - - - - - - - - - - - - - - - - - - - - - - - - - - - - - - - -Use the crontab command to automate the renewal process. It’s not covered in this post. (Corrected and added on Jul 25, 2024) Renewal cannot be automated. When the cert is expired or going to expire, you have to execute the full certbot certonly --manual --preferred-challenges dns-01 command followed by domain names again. You’ll get a new code that needs to be added as a TXT record for the cert to be renewed.
HSTS policy and where to add
As this website is on hosting servce, I have the .htaccess file which has the below line in the document root directory. includeSubDomains to apply the configuration to all sub-domains and preload to force access over HTTPS.
Header set Strict-Transport-Security "max-age=31536000; includeSubDomains; preload"Conclusion
There are multiple reasons why you want/need to install certificate in a closed environment. The steps above let you install commercial level certificate.
Image by Stable Diffusion
Date:
2023-Nov-12 17:59:44
Model:
realisticVision-v20_split-einsum
Size:
512 x 512
Include in Image:
cartoon, let’s encrypt, apache, success
Exclude from Image:
Seed:
356871963
Steps:
30
Guidance Scale:
11.0
Scheduler:
DPM-Solver++
ML Compute Unit:
CPU & Neural Engine

