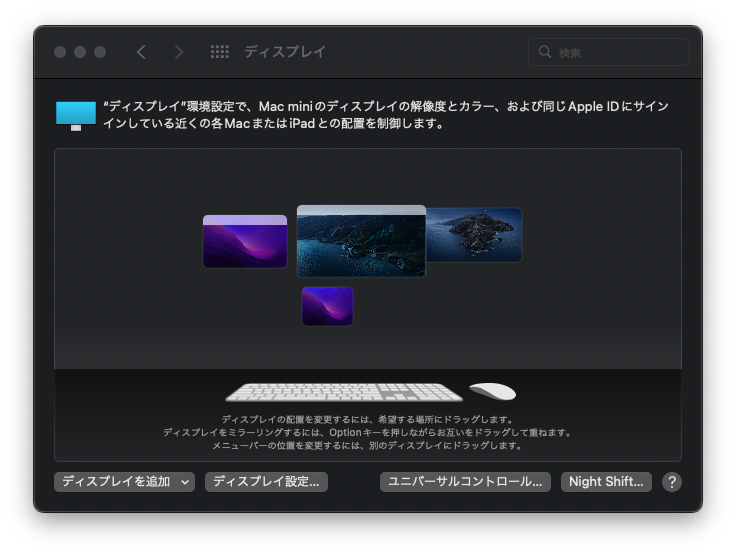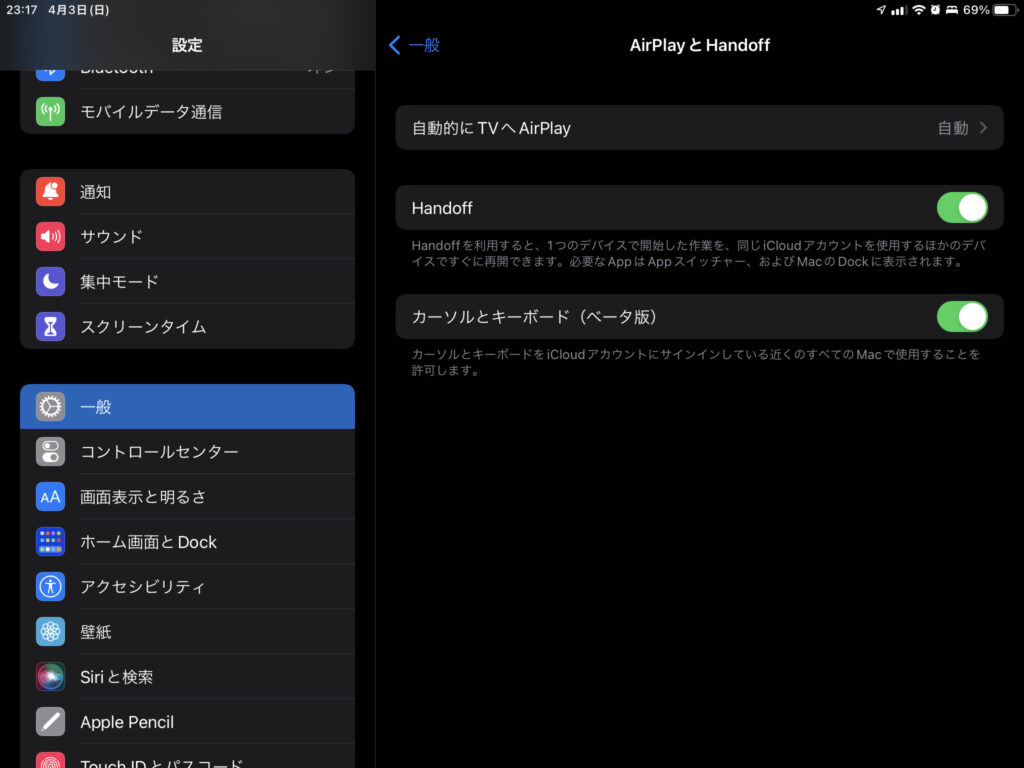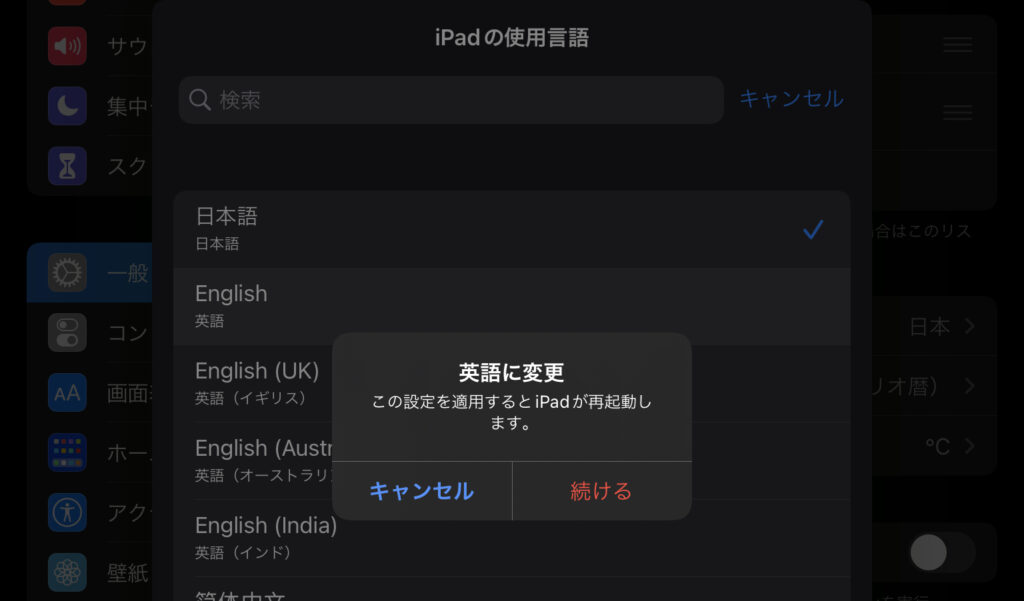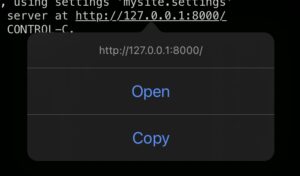もう終わったのかと思っていたけど、、、うれしかった!
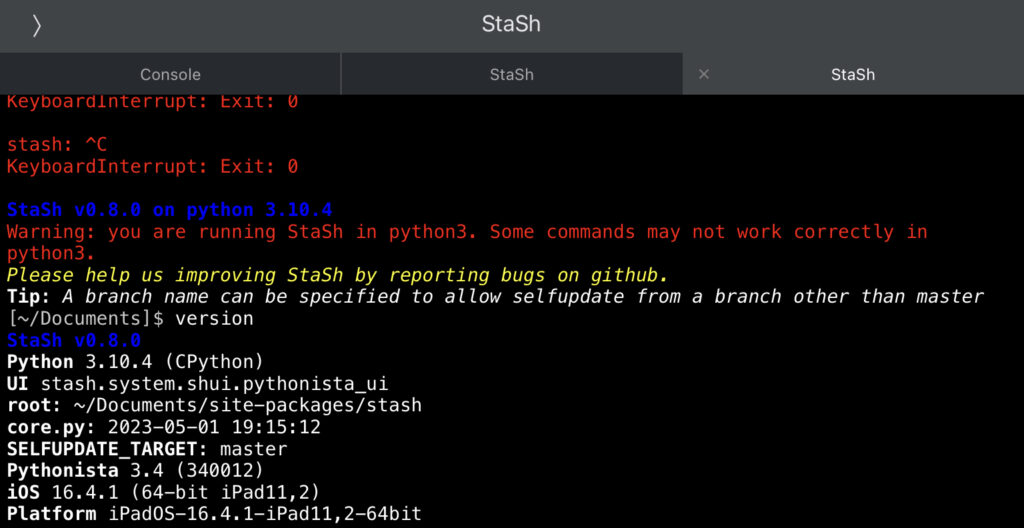
Python 3 は 3.10.4 にアップデート。Python 2 は完全廃止
iOS で Python コードを書いて実行できるアプリ、Pythonista 3。3年以上の時を経て Python 3.10 対応となってアップデートされました。
Pythonista 3 ←App Storeへのリンク
詳しい変更内容は、以下のリリースノートを見てください。Google 日本語翻訳のリンクも貼っておきます。
https://omz-software.com/pythonista/docs-3.4/py3/ios/new.html
プラス要素だけでは無く、本バージョンでは Python 2.7 が無くなりました。なので、過去記事で書いた 2.x 環境用で動くスクリプトは、そのままでは実行できなくなりました。StaSh では ssh コマンドも動きません。
StaSh の話が続きますが、StaSh は有志の方々によって開発されている OSS のため、対応が追いついていません。やっとなんとかインストール・実行できるようになりましたが、エイリアスや環境変数を書き込める .stashrc ファイルや、複数のコマンドをセミコロンでつなげて一度に実行しようとしても、最初のコマンドしか実行されない状況です。
StaSh のインストール
StaSh をインストールして正しく動作させるには、一度 Pythonista 3 を削除することが推奨されています (StaSh 自体やインストール方法などは日々アップデートされているようなので、定期的に Github をチェックすることをお勧めします)。現在のところ、自分で試した感じでは dev バージョンをインストールするのが良さそうです。Console に以下をコピペして実行してください。
url = 'https://raw.githubusercontent.com/ywangd/stash/dev/getstash.py'; import requests as r; exec(r.get(url).text.replace('master', 'dev'))その後、一度 Pythonista 3 アプリを終了後、This iPhone (Documents フォルダ) にある launch_stash.py を実行すると StaSh が立ち上がります。
Django のインストールと実行 (最新版は動かない)
Django は、試したところ version 4.0 ならインストールとテストページの表示までできました。バージョンを指定しないと 4.2.1 が入るのですが、そのバージョンでは openssl_md5 のシグナチャが見つからないというようなエラーで django-admin が動きません。
pip install django==4.0ちなみに、StaSh に表示されるインストールログや、pip show Django を見ると 4.2.1 がインストールされているように表示されるのですが、Console で確認 ( import django してから print(django.__version__) ) すると 4.0 です。pip のバージョン表示はこれまで通り信用できないようです。
ともあれ無事インストールできたら、Pythonista 3 を終了して再度立ち上げ、プロジェクトを作ります。
django-admin startproject mysite右にスワイプして This iPhone > mysite と進み、manage.py をタップしてコードを開きます。▷を長押しして Arguments に以下をコピペし、Run しましょう。noreload の左にあるのは、マイナス二つです。
runserver --noreload赤文字の英語で「CommandError: You must set settings. ALLOWED_HOSTS if DEBUG is False.」と出た場合は、ここではとりあえず気にせず Pythonista 3 を終了・起動、そしてもう一度 manage.py を Run しましょう。iOS がネットワークアクセスの可否を聞いてきたら許可してください。
うまくいけば Console に諸々の注意事項と共に URL http://127.0.0.1:8000/ が表示されるはずです。こちらをタップするなり Safari にコピペするなりすると、はい、おめでとうございます、ロケットページが表示されます。 (このサイトには過去バージョンの Pythonista 3 の記事がいくつかあるので、参考に見てみてください)。
とりあえずのまとめ
最近 a-Shell という Unix/Linux ライクなシェル環境で Python 3.11 がいじれる iOS アプリを見つけていたのですが、Python がバックグラウンドで動き続けない (Django や Flask アプリは、ブラウザとアプリを行き来しないとページが更新できない) ことにがっかり (← いじっているうちになぜか解決しました)。そんな矢先に届いたのが Pythonista 3 のアップデートでした。個人的に新しめの Python ならではの機能はあまり使っていないのですが、これを機に知識のアップデートもしていこうと思っています。StaSh がキャッチアップするのにまだかかりそうではありますが、新たな発見があれば書きためていこうと思います。
Image by Stable Diffusion
ステップ数が少ないからかなり怖い画像になってますが、Mochi Diffusion の max 値である 50にすると、変にまとまってしまって自分のうれしい気持ちを表現しきれないので、最初に出力した画像をアイキャッチにしました。ゾッとした方、ごめんなさい。
Date:
2023年5月6日 14:35:09
Model:
realisticVision-v20_split-einsum
Size:
512 x 512
Include in Image:
cartoon, people happy with a new release of software
Exclude from Image:
Seed:
3343127351
Steps:
20
Guidance Scale:
11.0
Scheduler:
DPM-Solver++
ML Compute Unit:
CPU & Neural Engine